Mac体验一月指南
前言
依然记得一个半月前,我写了篇让iPad成为小Mac的教程…
国庆的时候,我又一次想起Mac,在又一次于各大平台上搜寻Mac的相关信息后,我意识到,我对Mac的渴望,已经影响到了我的日常生活,而且它也确确实实会为我的生产力带来巨大的变化。这么顿悟后,我很快就在麦克先生家下了单,型号是去年的16+512的MacBook Pro(并且到手的当天晚上学校就进入了封控())
事实上,我也没有说多爱惜这台MacBook,它一到手就变成了我重度开发的主力机,帮助我处理接踵而来的事务和ddl。一个月体验下来,我的评价是:这台Mac买得很值,很香
接下来这篇博客,已经经过了我的多次修缮和改进,可以说将我在Mac上的优秀体验和心得体会,都细细讲述了一遍。想要吃安利Mac的,或者已经有Mac的都值得一看
心得:为什么我觉得值得
软件安装
Mac的软件安装比Windows优雅了太多,相比Windows千奇百怪的安装方法,Mac上一般只需要打开dmg文件,把app文件拖到Application文件夹里即可;甚至VS Code,GitHub Desktop之类的会直接提供.app文件,直接点击即可运行(当然建议先拖到访达左侧的”应用程序“文件夹内)
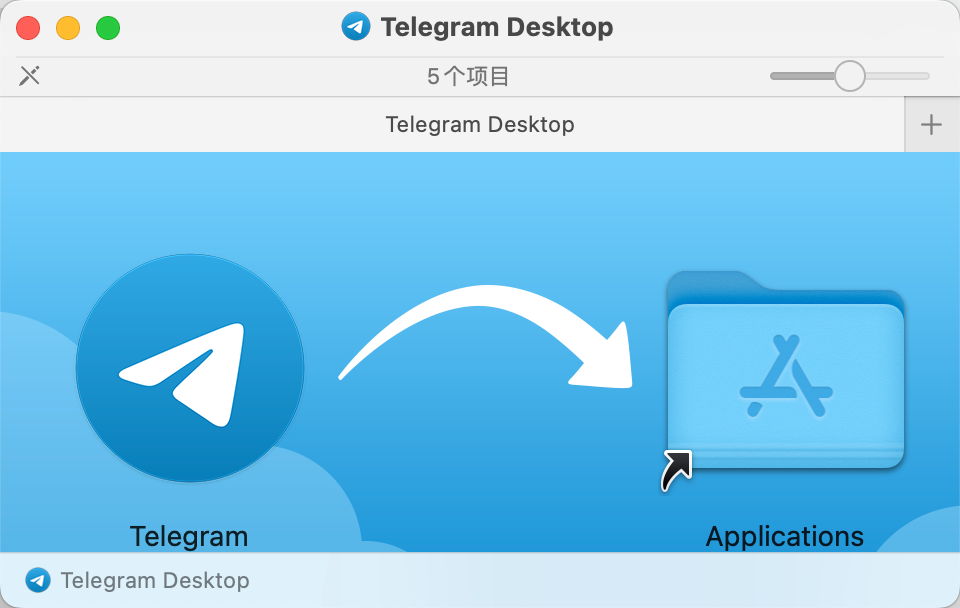
熟悉命令行的uu也可以使用brew安装,很多时候只需要一行search查软件,一行install安装即可(在后文介绍,这里放张图,表示用一行命令安装Firefox)

命令行
命令行非常优雅,并且默认shell就是zsh,可以直接配置zsh-autosuggestion和zsh-syntax-highlighting之类的插件(教程参考此),另外大部分基础命令也是保持着Unix的风格,不会让我感受到割裂的感觉。之前在Windows上使用命令行时,我最大的诟病就在于这两点:一是cmd和powershell极其丑陋,这在后期我使用Windows Terminal后才有所改善;二是命令的风格不尽相同(例如不支持cat),要记两套命令的体验并不是那么舒服。
这是iTerm 2的截图
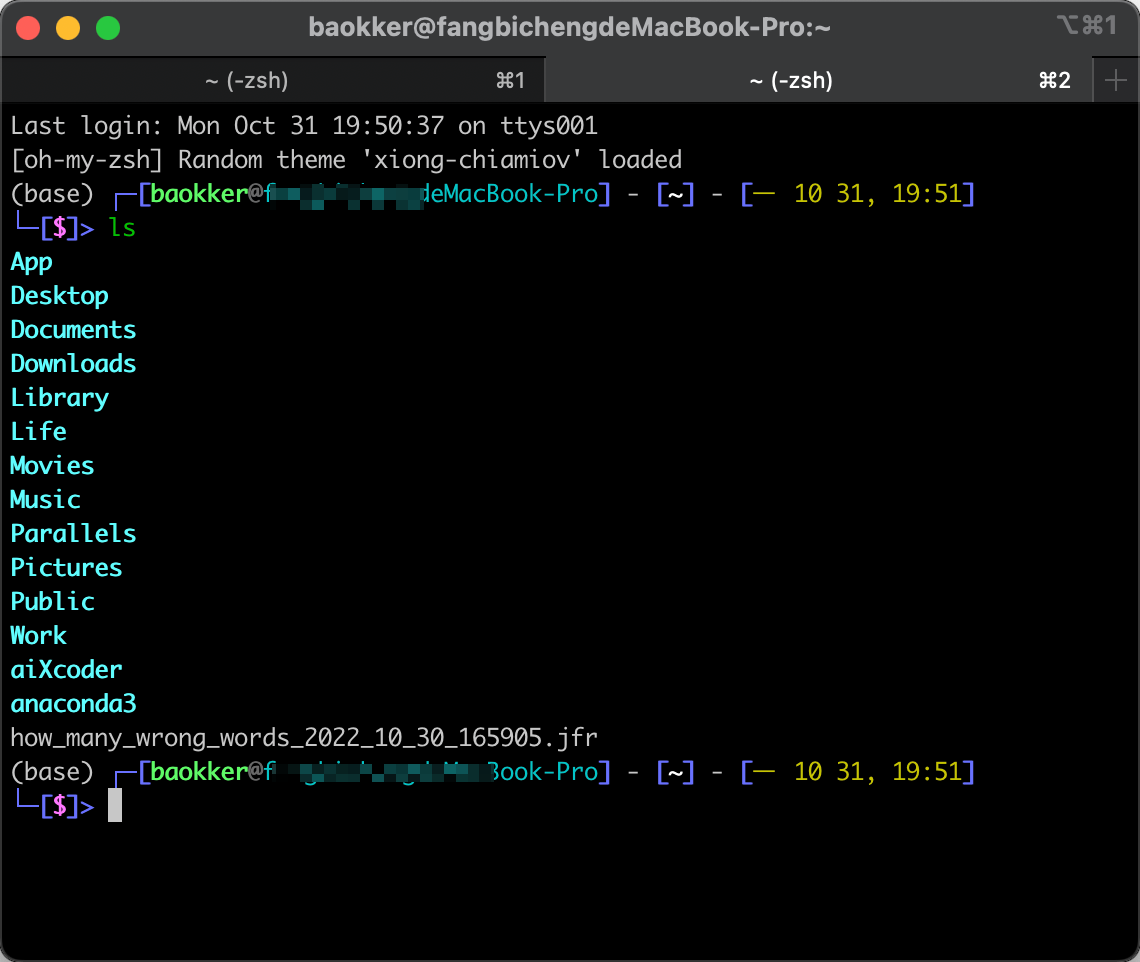
强烈建议没事找事的像我一下修改~/.zshrc,配置oh-my-zsh的主题为random,每次都是新世界(参考下图line11)
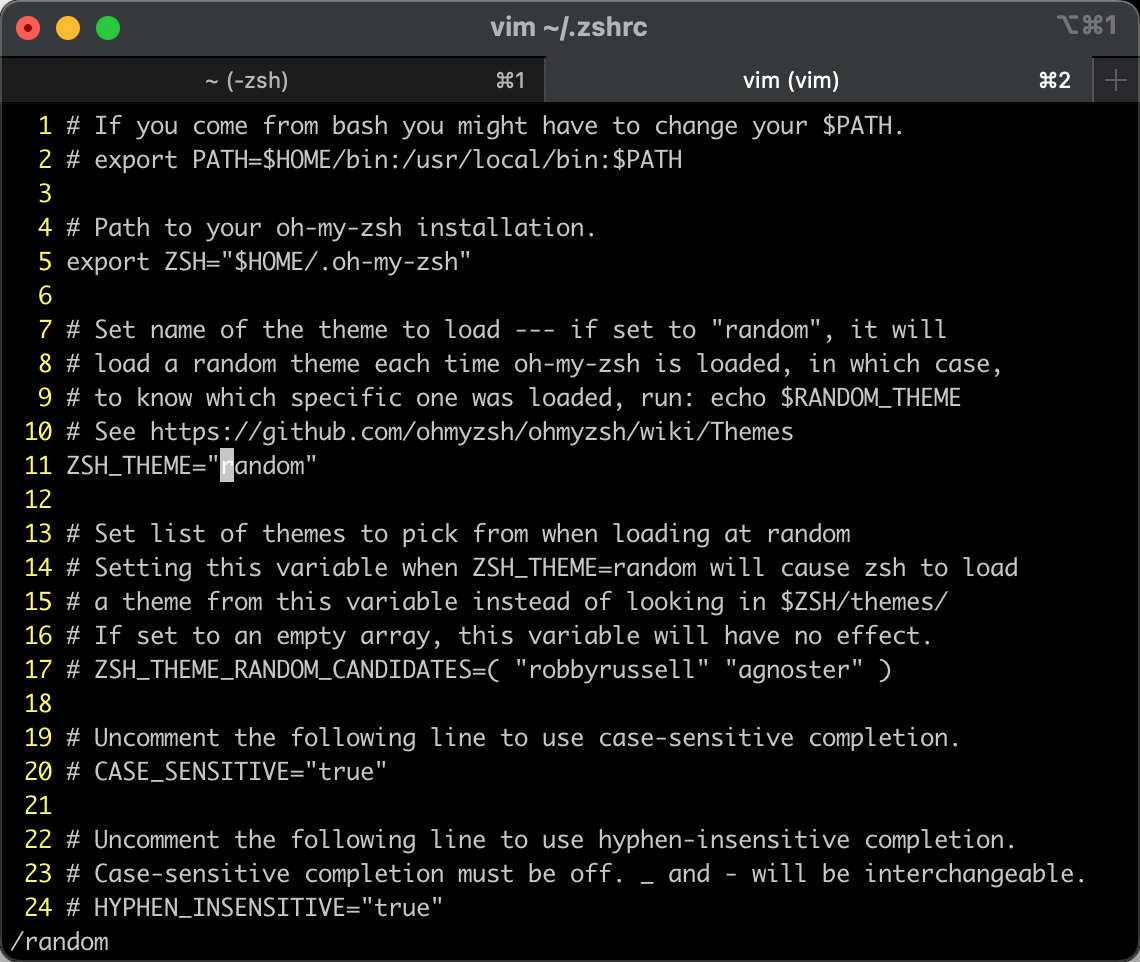
续航
续航实在是太舒服了,以前游戏本亮度调低两格,才能勉勉强强撑完一节课,而且充电器厚如板砖,重达一斤,更是生命不能承受之重。
但是Mac系列的续航,实在是长到可怕。之前某一天,我没带充电器,上午去考了Java EE的期中考,中午吃完饭又去上了三节课的软工。从上午八点半出发到下午四点半,这之中大半时间我都在使用Mac,然而课程结束后,它的电量居然还有63%(与此同时,我室友在软工课开始前充满电的游戏本,在第三节课便因低电量自动关机)
不过在保养电池方面,仍然是建议有电时插电使用Mac。Mac的锂电池在循环次数达到1000次后,使用时长便会大打折扣,而插电使用时用的是电源的交流电,并不会影响电池的寿命(不过该用电池的时候还是得用,不然怎么体现续航的优越性呢!)
触控板
使用Mac后,我用鼠标的频率大大减少。Mac触控板移动的灵敏度比我用过的所有Windows笔记本都强了太多,多种手势虽有一定学习成本,但学会后操作实在是6得飞起。此外,Mac的触控板其实是不动的,反馈的震感来自于线性马达的模拟,类似于iPhone 7上Home键的技术。
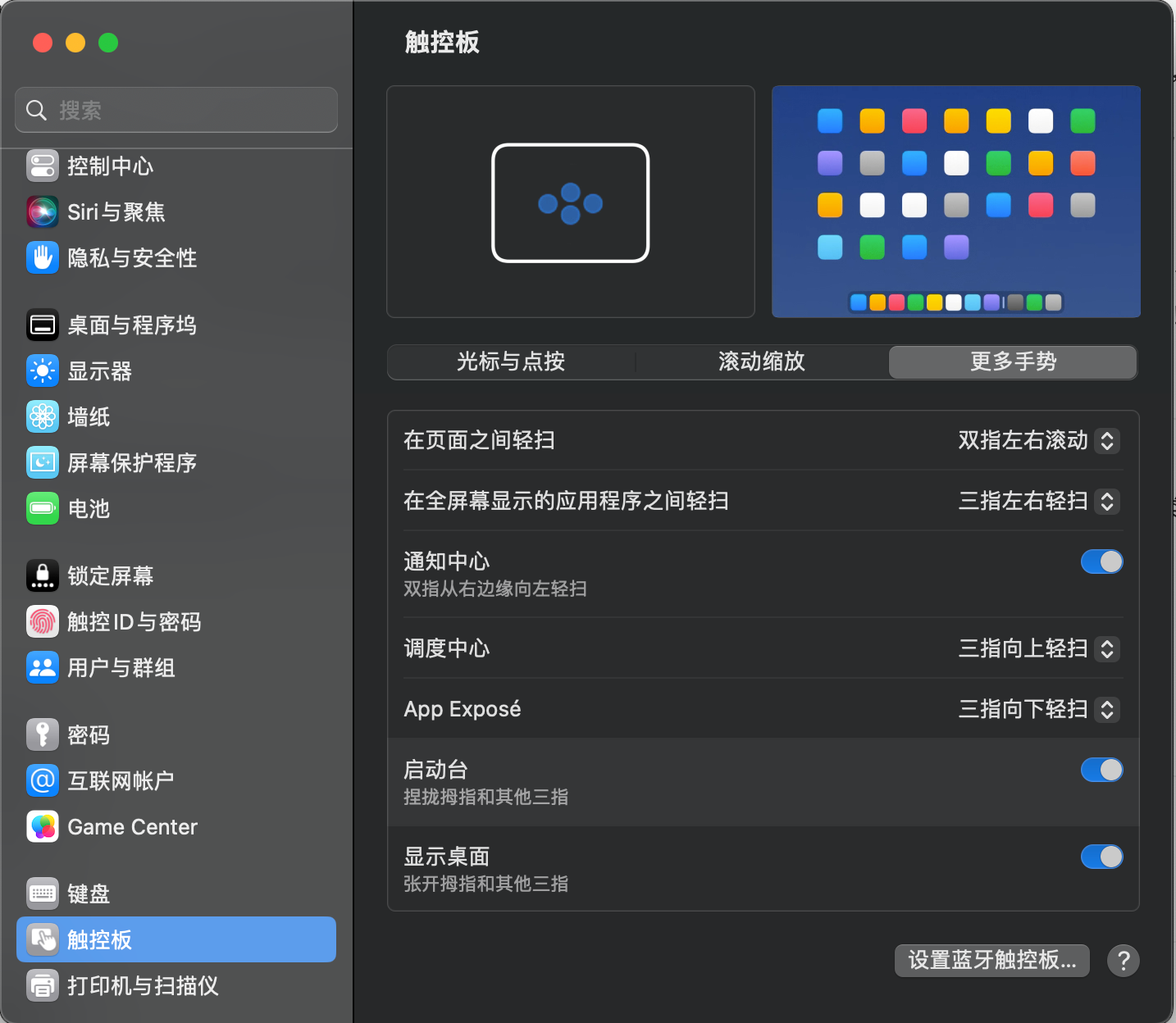
最让我感到震惊的其实是单指用力点按的查询与数据检测器,将光标移动到想要查询的文字(比如单词)上,随着加重的震动反馈,你将看到它的搜索结果。
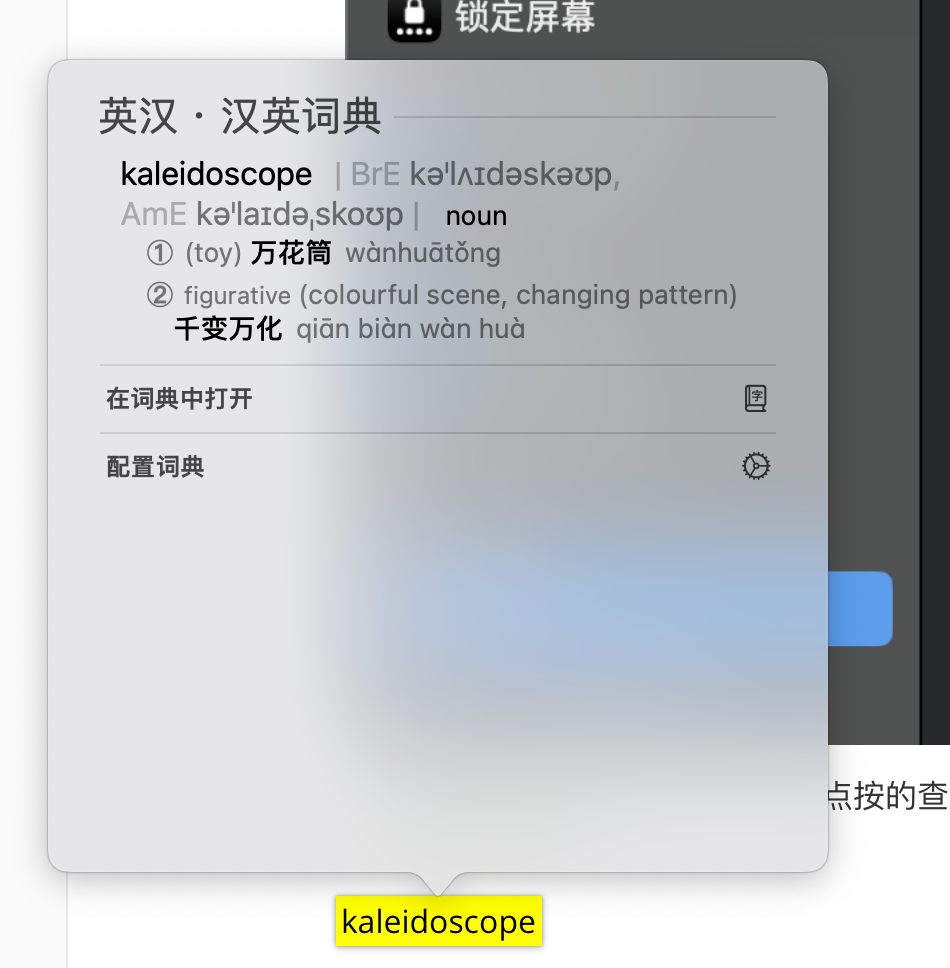
显示屏
屏幕没得说。mini-LED、1600nit 的峰值亮度、ProMotion 自适应刷新率,光这块屏幕都能值回这个价。色彩显示非常准确,而且亮度随随便便就超过了我的老笔记本,可以说看起来赏心悦色,工作的意愿都更强了些。
这里也提一下我在调研过程中的一个心得,即如何选择16+512的MacBook Air m2和16+512的MacBook Pro m1。二者均足以满足日常需求,价格上也只差了几百,因此很容易让人纠结。
- 重视屏幕的,果断选Pro。Pro的屏幕比Air好了太多,虽然Air的素质也已经非常不错
- 重视性能的也果断选Pro,m1 pro确实比m2强
- 重视便携性的,果断选Air。Air(1.2kg)比Pro(1.6kg)虽然只轻了半斤多,但是如果放在经常移动的场景中的话,体验会舒服很多
摄像头
1080p的FaceTime摄像头,支持背景模糊,更能体现本人的帅气(不是)
音质
很久以前花大手笔(1k多)买的Sony MDR-1A耳机,之前已经被我搁置吃灰了很久,这些天借给了我室友,经常挂在他的脖子上。有天他跟我说,诚哥,之前没买Mac的时候,还没感受到你的耳机好,现在买来了Mac(Air),发现你这个耳机真的可以。我遂把耳机线连到我的MacBook Pro上,于是感受到先前垃圾的播放设备是多么掩藏了它的实力——听着Eason的《最后派对》,一开始的钢琴便重重地敲在我的左耳边,再过一会,架子鼓愈发清晰地在我右边响起…乐器分离非常清晰,细节展示非常完整。之前为了降噪,买入了wh1000xm3,又为了便捷,购入了AirPods……如今再听起六年前的HiFi耳机,不禁泪流满面,早知道,还是原道。
(wh1000xm3虽然官网价比1a贵了一倍,但适用场景是通勤等需要降噪的场合,因此音质实际是不如1a的)
台前调度
最新的macOS Ventura推出的功能,支持前台任务分组化,我个人认为最适用的场景在于,比如说你一个界面是浏览器和IDE,用于编程;另一个界面是Typora和命令行,用于编写文档。这个时候,台前调度就可以让你根据任务的用途进行快速切换。
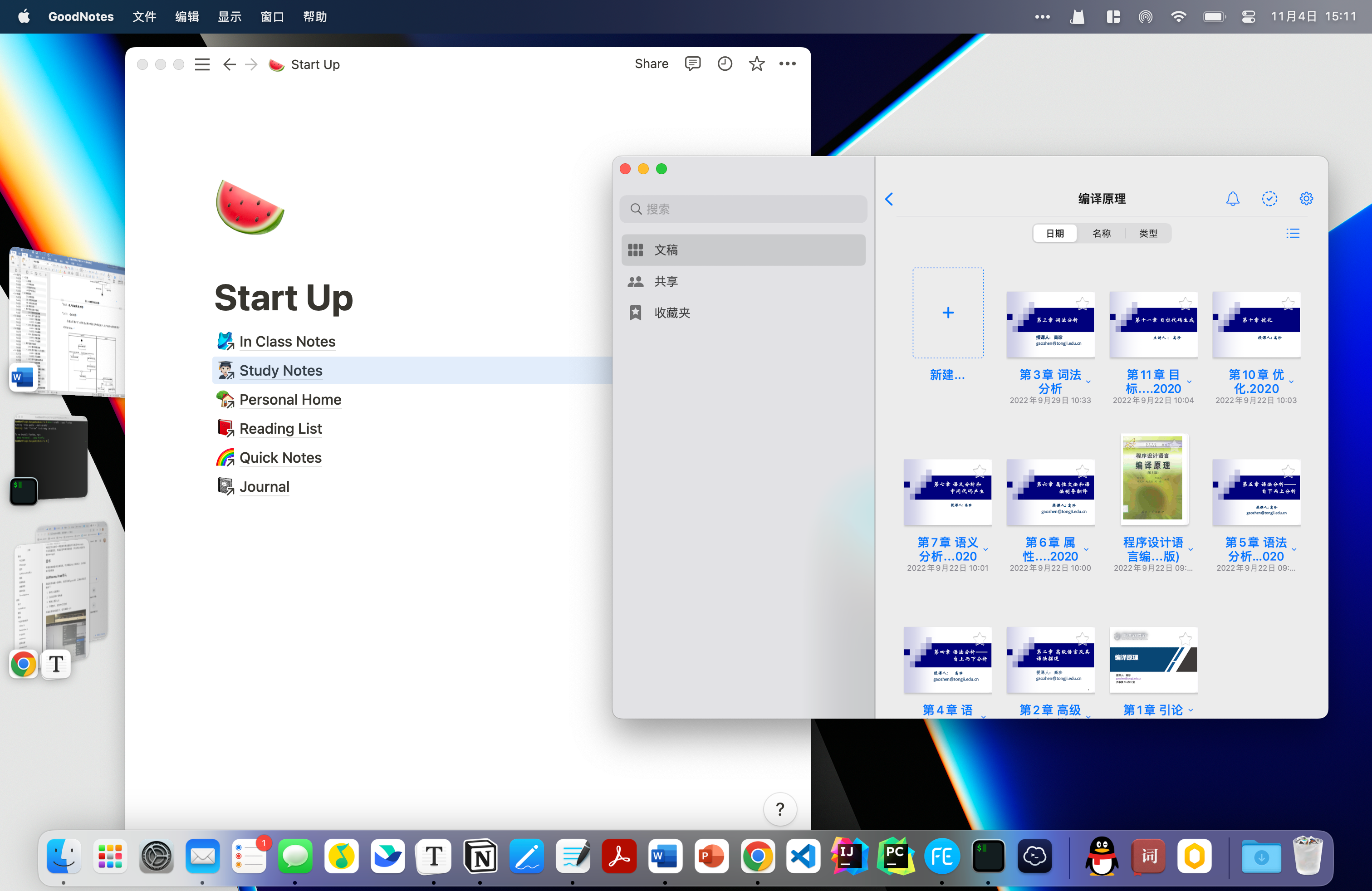
(虽然我没开,原先的多任务已经够用了hh。用在iPad上倒是绝配。感觉还是原先的桌面管理深得我心,非常适合保存和切换多个工作场景)

Time Machine
Mac自带的备份机器,应该是很好用的,但奈何本人的移动硬盘剩余空间已经所剩无几了,因此,待我有一个足够大的硬盘后再考虑使用…
联动
联动本身也属于心得的一部分,但是我觉得可以写的地方太多了,因此单独拎出来再讲讲。购买Mac的最大受益者,永远是能体验到联动的全家桶使用者,这点作为Mac+iPad+iPhone联动的我深以为然。
专注模式
在任意一台设备上设置专注模式(如勿扰模式),其他所有设备都会变成对应的专注模式
iMessage
自带的信息实则有大妙用于其中,不仅三端同步显示信息,同时还可以和你一样使用苹果设备的好友发送iMessage,不仅页面简洁,而且还和苹果深度结合(可以用Siri给好友发iMessage)
图书
苹果自带的图书三端同步。不过我在Mac上看书少,这点感知不是很强
从iPhone/iPad导入
假如你想拍摄一张照片,然后传到Typora里,正常的流程可能如下:
- 手机上拍摄照片
- QQ发送照片到电脑
- 电脑上登录QQ
- 下载图片,放到md文档里
但是在苹果的联动下,你只需要一步:
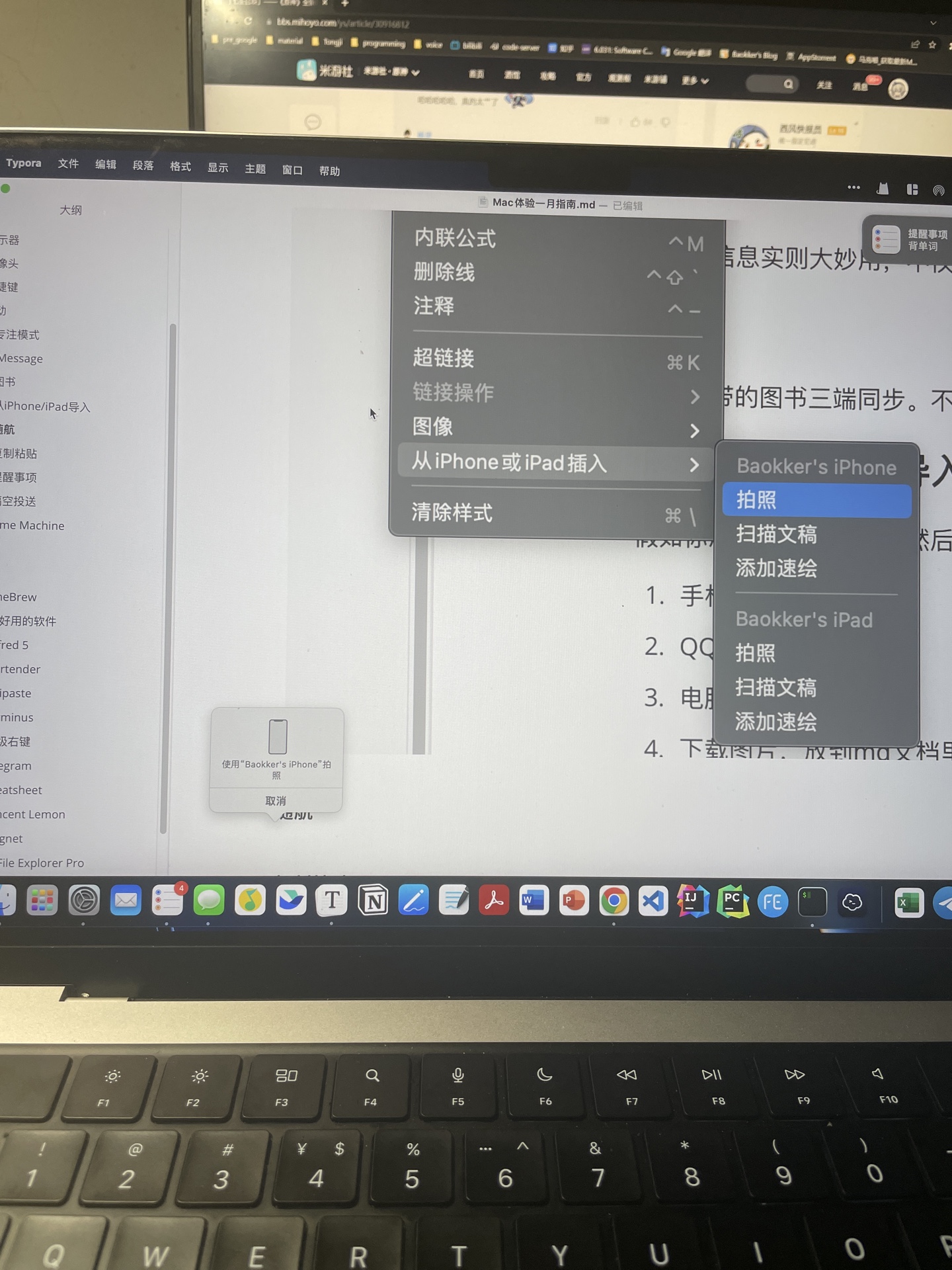
(使用iPhone拍摄)
随航
可以使用iPad作为你的副显示屏,不管是镜像或是拓展,大致效果如下:
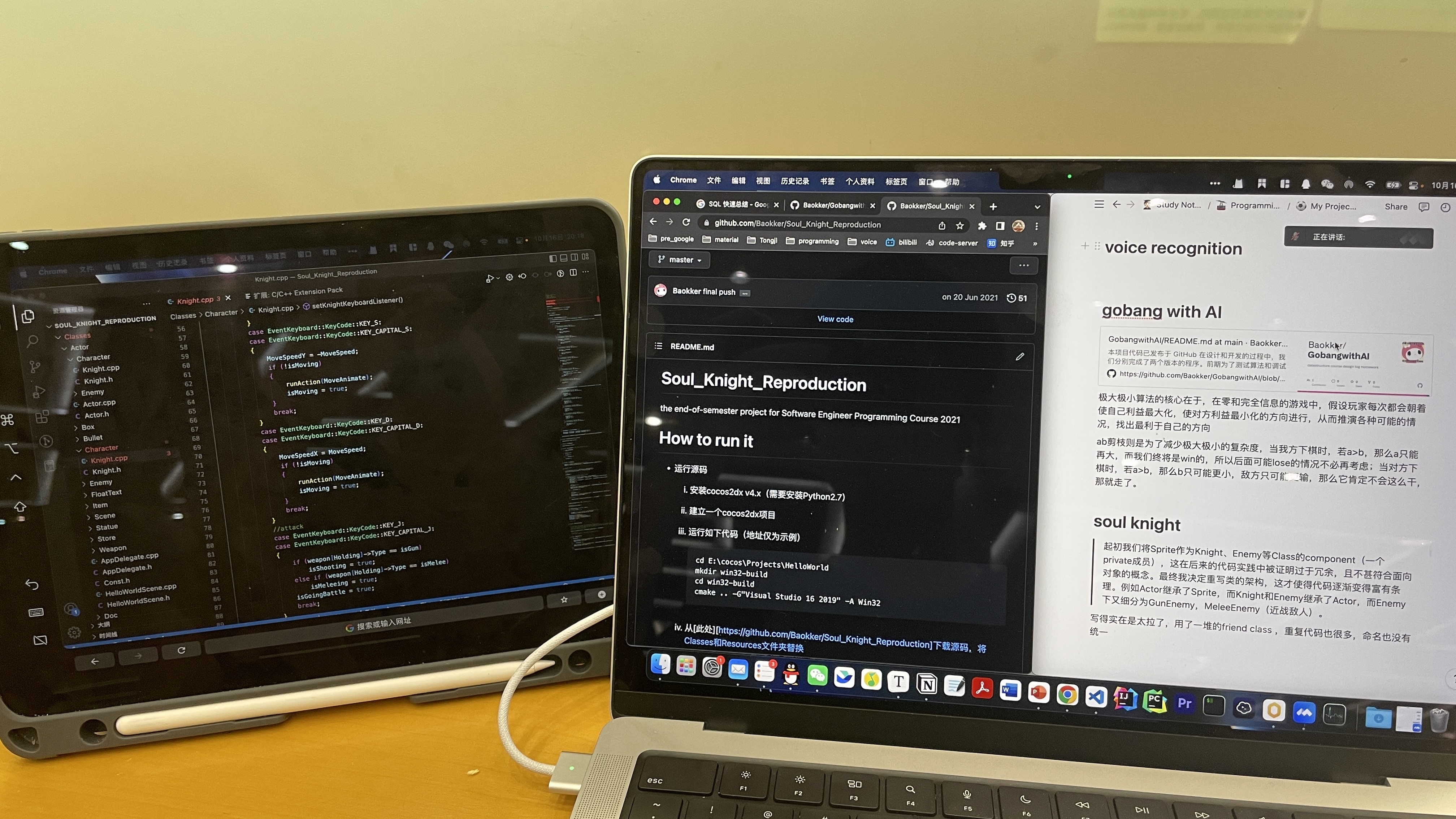
除此之外,也可以将Mac的鼠标和键盘连接到iPad OS上,这样就减少了平板键盘敲字的麻烦
复制粘贴
这是三端协动中最让我感到舒适且提升生产力的一环。iPhone、iPad、Mac同时持有同一个剪贴板
在以前的情况下,假如我想给电脑发送一串文字(如网址)
方法一:背下来,手打
方法二:
- 手机端复制
- 打开QQ(/微信/tg),发送给电脑
- 登录电脑端,复制信息
但是在Mac上,只要你的苹果设备都是一个Apple ID,那么你只需要:
- 手机复制
- 电脑粘贴
Mac会自动同步手机的剪贴板
甚至在iPad中,我可以复制Mac上的图片到Prodrafts中
- Mac上截图到剪贴板
- iPad上打开prodrafts,长按粘贴
我甚至可以再把截图直接拷贝到Mac上
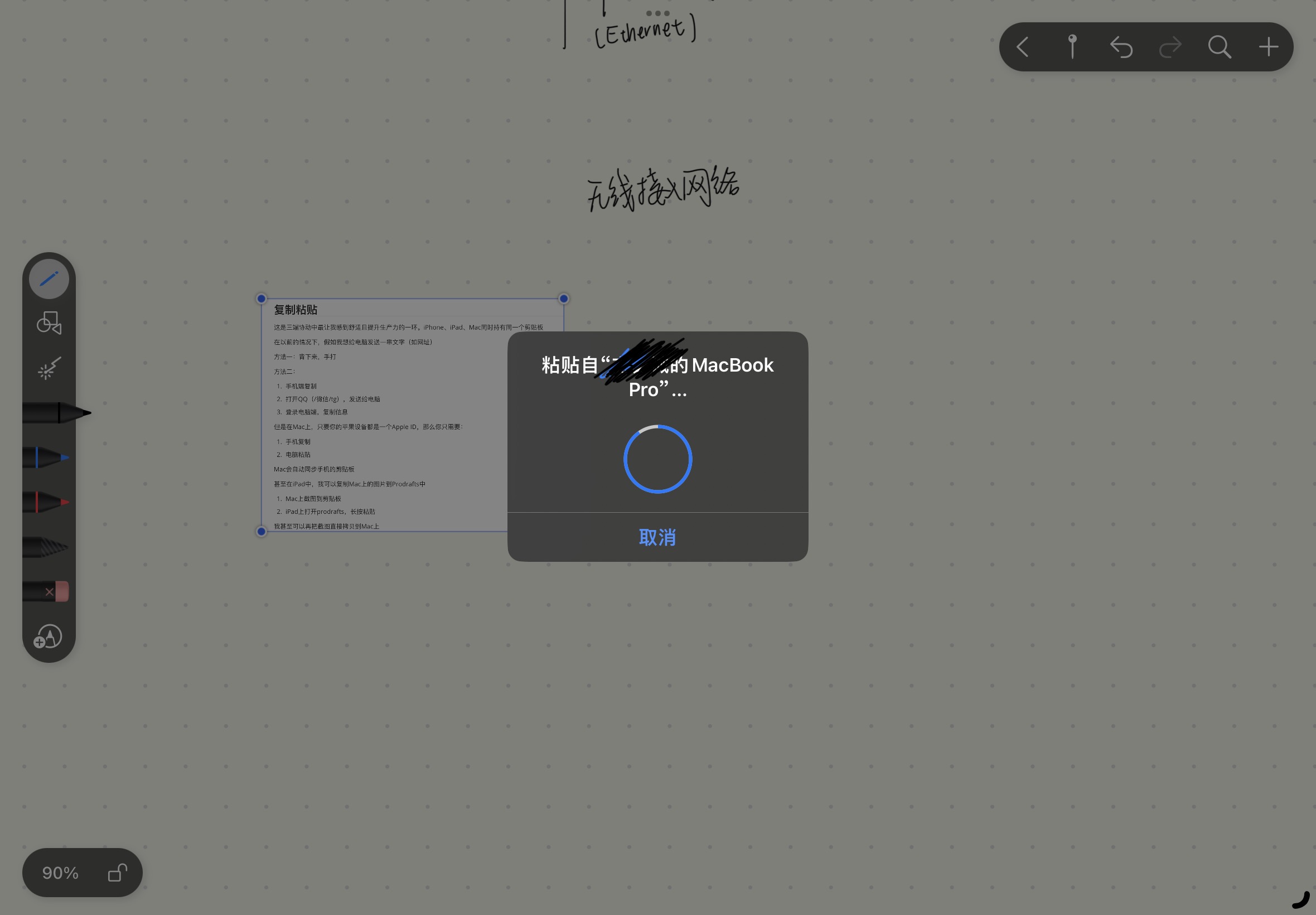
提醒事项
我一直是用苹果自带的提醒事项设置任务,而当我集齐全家桶后,只消在一端设置好,那么当提示的时候,三端都会同时提示

隔空投送
隔空投送给好友或者自己的设备都是极为方便的
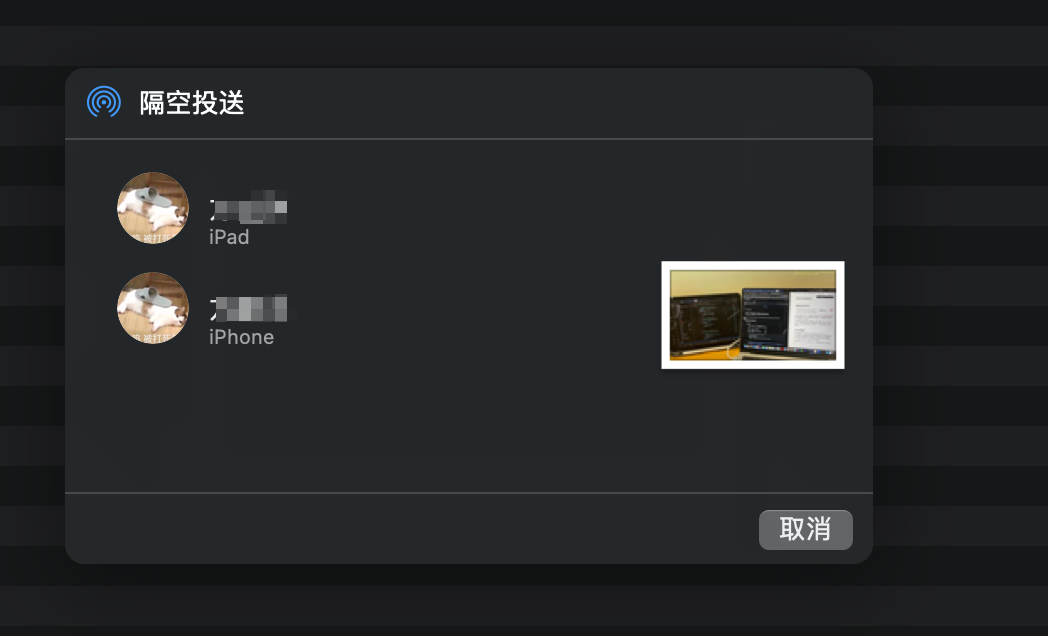
教程
介绍一些装机时的体验和教程
不过我的一些介绍其实已经是比较属于心得了,因此还是建议大家先去知乎等平台搜索一些基本的配置教程,例如:
从零开始的 MacBook 配置教程 - 蒋古申的文章 - 知乎
https://zhuanlan.zhihu.com/p/48207191
Macbook超级新手使用指南 新手必看-良心分享 - 不会做题的辉叔叔的文章 - 知乎
https://zhuanlan.zhihu.com/p/225927644
Mac 入门指南 2.0 - 黄杨ME的文章 - 知乎
https://zhuanlan.zhihu.com/p/83863239
快捷键
Mac的特点之一是快捷键很多,我在此汇总一些常见的:
| 快捷键 | 含义 |
|---|---|
| Command+O | 打开 |
| Command+delete | 删除 |
| Command+T | 新建 |
| Command+W | 关闭(但不是退出) |
| Command+Q | 退出 |
| Command+R | 刷新 |
| Command+Space | 唤出”聚焦搜索“ |
| Command+tab | 应用间切换 |
| Command+` | 应用内切换(如从Chrome的一个窗口切换到另一个窗口) |
| fn | 切换输入法 |
| fn+delete(Control+D) | 相当于Windows上的delete键,向右删除 |
| Command+shift+3/4 | 截屏 |
| Command+shift+5 | 录屏(非常优秀!) |
| Command+Shift+. | 显示隐藏文件 |
访达里也有一些快捷键:
| 快捷键 | 含义 |
|---|---|
| Command+[ | 后退(历史记录) |
| Command+[ | 前进(历史记录) |
| Command+↑ | 回到父级文件夹 |
| Command+↓ | 回到子级文件夹 |
另外,在编辑文字时,Command+←/→即为Windows中的home/end键
11.29更新:聚焦搜索:
Command Space打开spotlight,输入想要查找的文件的名字,在结果里,点击目标文件,然后Command+ Enter,就可以打开文件所在目录了
最后,cheatsheet有利于快速学习某应用的快捷键(具体见后软件介绍)
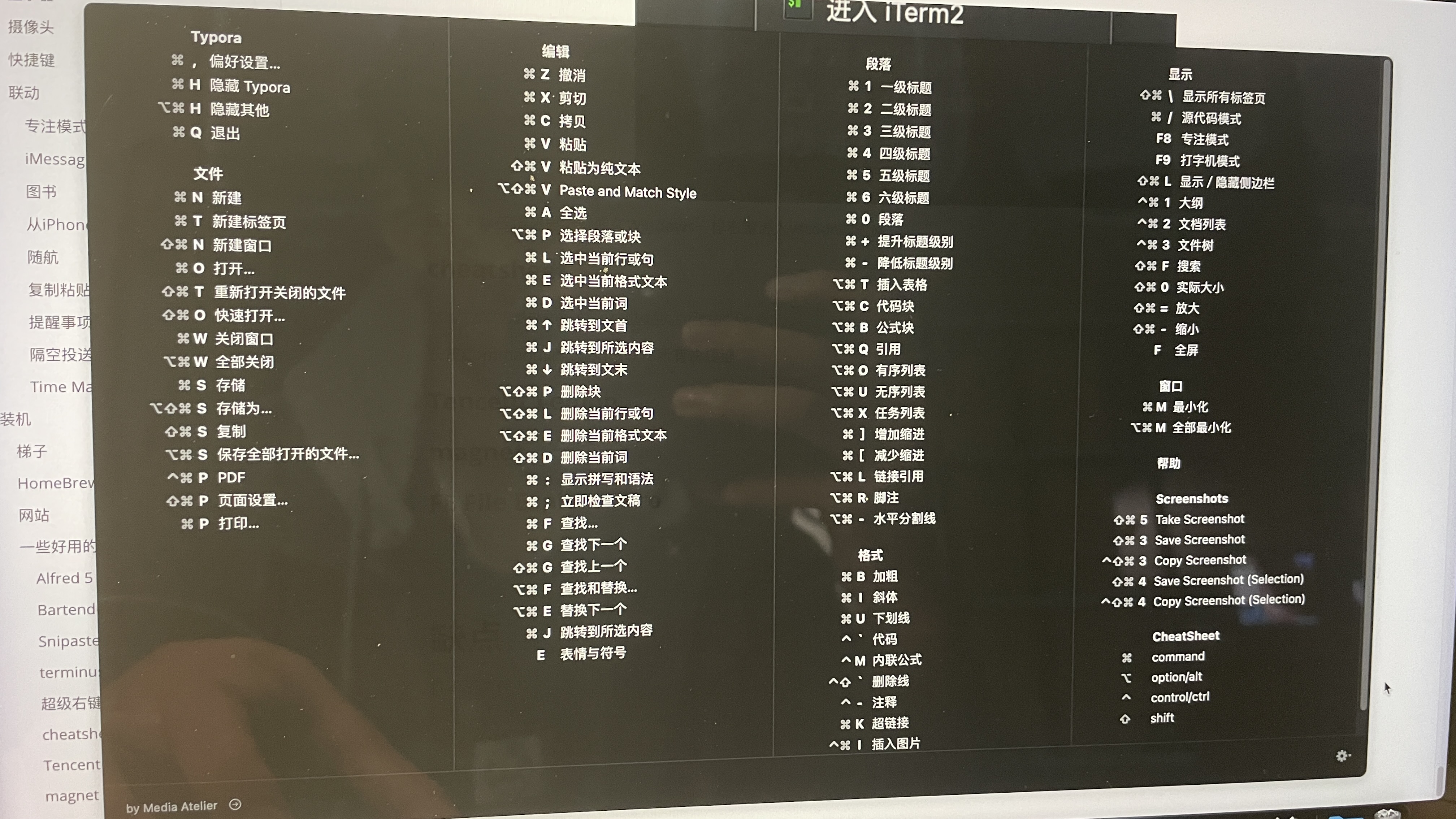
23.2.15 更新:发现自己居然一直没提及重要的空格预览功能。在访达中,选中文件按下空格,即可对大多数文件进行预览:
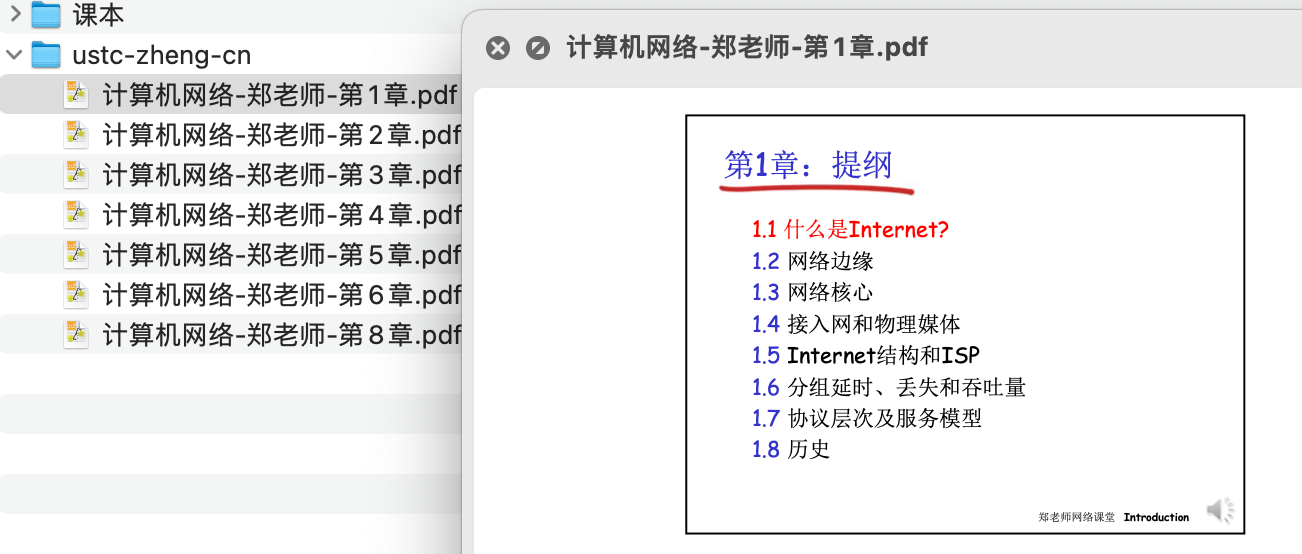
安装软件(23.08.11更新)
一些软件(尤其是你从网上下载的破解版软件)很容易被识别为不安全的软件,然后会由于安全限制而无法打开,并要求你移到垃圾桶。此时你可以尝试:
- 打开一个终端(command space输入terminal或者“终端”)
- 输入
sudo xattr -r -d com.apple.quarantine /YOUR_PATH/ChatGPT.app, 后面是你的应用的路径,一般是/Applications/应用程序名称.app这样的路径 - 然后基本上就可以正常打开啦!
梯子
去GitHub上clashX的release页面下载最新的dmg,安装后,再去你的梯子网站导入订阅即可
HomeBrew
HomeBrew,我个人理解类似于Ubuntu里的apt,CentOS里的yum。安装完后,在命令行里即可轻松地安装软件,甚至是图形化的非开源软件(当然,Mac里拖动安装的体验已经足够舒适)
(网速慢的话也可以找找国内的,如:https://gitee.com/cunkai/HomebrewCN)
安装及使用:
1 | |
剪贴
Mac的一个比较神奇的操作是,“没有”剪贴。难道要用命令行一直mv吗?或者用超级右键之类的软件手动加上剪切?怀揣着提高生产力的愿景,我在查询后学习到了新的快捷键。
复制和剪贴的快捷键其实都是Command+C,区别在于粘贴的时候。如果你是复制,那么直接Command+V即可;但如果你是剪贴,那么这时你需要按Command+Option+V。或者,按下Option键,再点击右键:
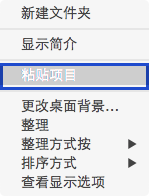
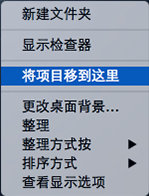
访达
访达左侧的标签栏是非常有用的东西!再也不用在各个文件夹之间来回翻找,而是直接在对应的标签里平面化管理即可!(例如在下图中,我将我常用的文件和文件夹统一放到了红色标签中)
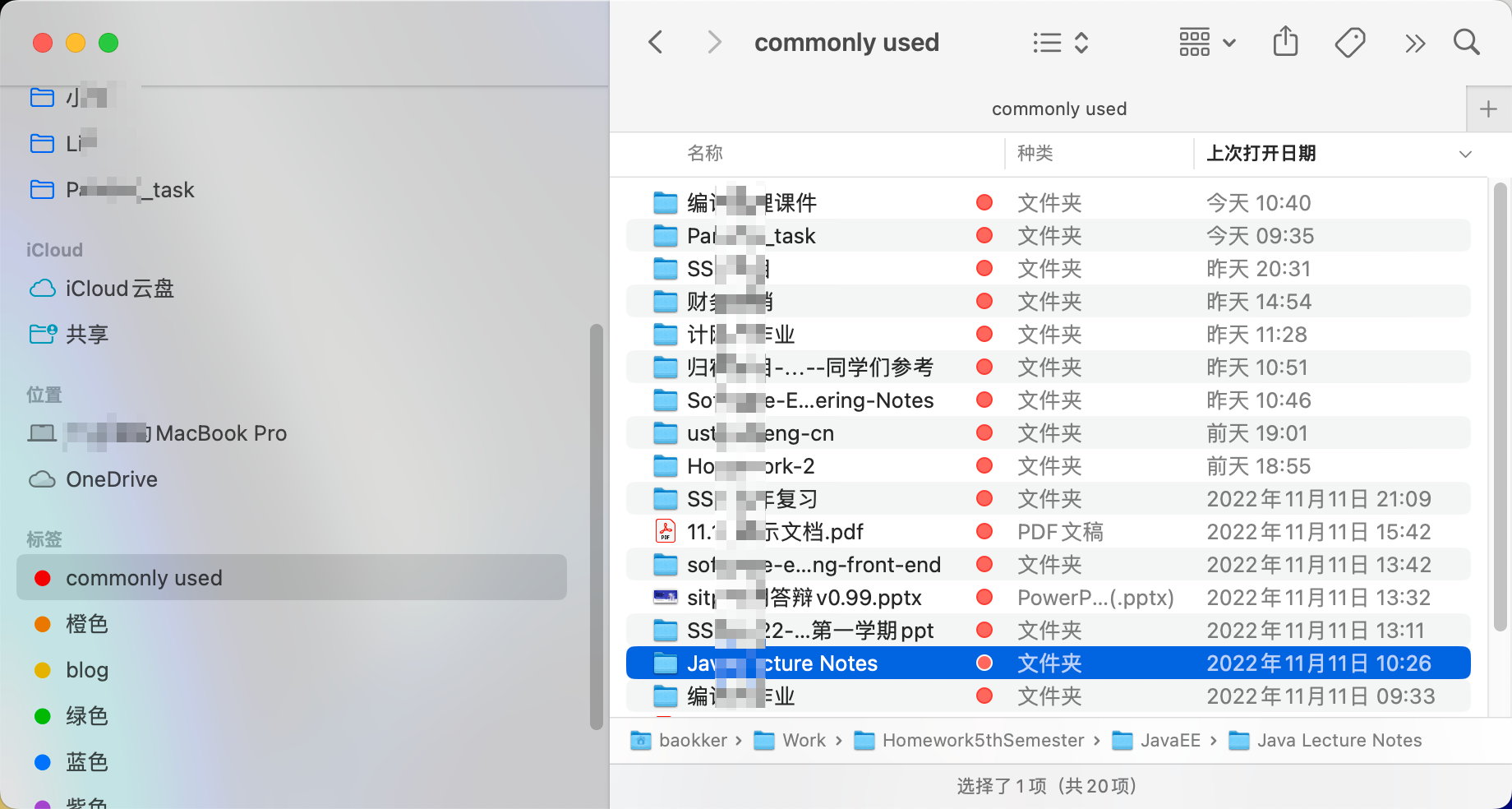
底部的路径栏如是开启
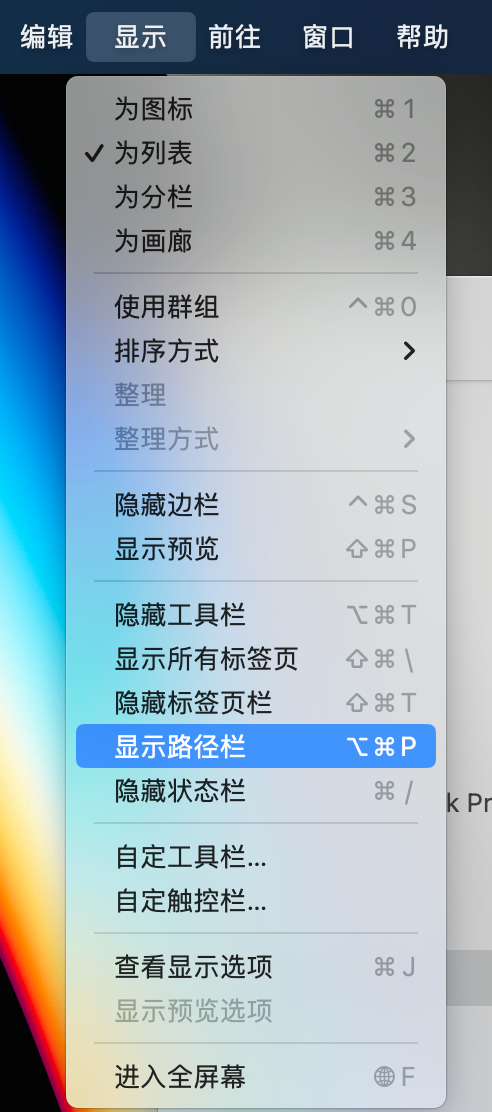
网站
Mac上有不少好用的软件,然而这之中也有不少需要付费。在支持正版软件的同时,一些网站也为我们提供了一些可行的资源。MacWk曾经是一个不错的选择,然而到手前两天我还访问过网站,结果打算下软件的时候,却发现它关站了qwq
几经查询后,发现最适合的网站还是apptorrent(之前MacWk的资源也多出于此),页面可以选择英文,查询起来会方便很多
一些好用的软件
这些软件不一定都是免费软件,获取方法请自行解决~
Alfred 5
Alfred提供了以下的一系列特征功能:
- App启动。只需输入简单的几个字母,就能快速打开某个App;
- 文件搜索。只需输入部分文件名字符串,就能快速的搜索出某个文件,甚至能基于文件内容中的关键字进行搜索;
- 网络搜索。输入特定的关键字,就能在任意特定的搜索引擎中进行内容的搜索,而无需首先打开浏览器;
- 计算器。可以直接在输入栏中输入表达式进行计算;
- 字典。可以直接在输入栏中输入单词进行翻译;
- 联系人列表。可以快速打开某个联系人的相关信息,包括电话和Email;
- 剪切板历史。可以记住你之前对文本、图片、链接等的所有复制记录,然后进行选择性粘贴;
- 缩略语和文字拓展。只需简单的几个字母,就能输入一些常用的语句;
- iTunes迷你播放器。可以使用迷你播放器,在没有鼠标的情况下控制你的音乐集;
- 1Password。有太多的密码需要记住,是不是好头疼?没关系,1Password来帮你;
- 系统命令。Alfred包含了一系列的系统命令,可以在Alfred中输入这些命令来控制你的Mac;
- 终端。你可以在Alfred输入栏里快速执行一些常用的终端命令;
- 远程控制。让Alfred变成Mac的控制中心,可以使用iPhone或者iPad远程控制你的Mac;
- Workflow。Alfred最强大的工具,可以定制你想要的任意工作流程,使一些需要很多步骤的复杂工作变成简单的自动化流程,大大提高你的学习工作效率;
- 外观主题。颜值控?没关系,你可以定制Alfred的外观,选择自己想要的主题。
不过我使用最多的还是它的剪贴板,设置如下:
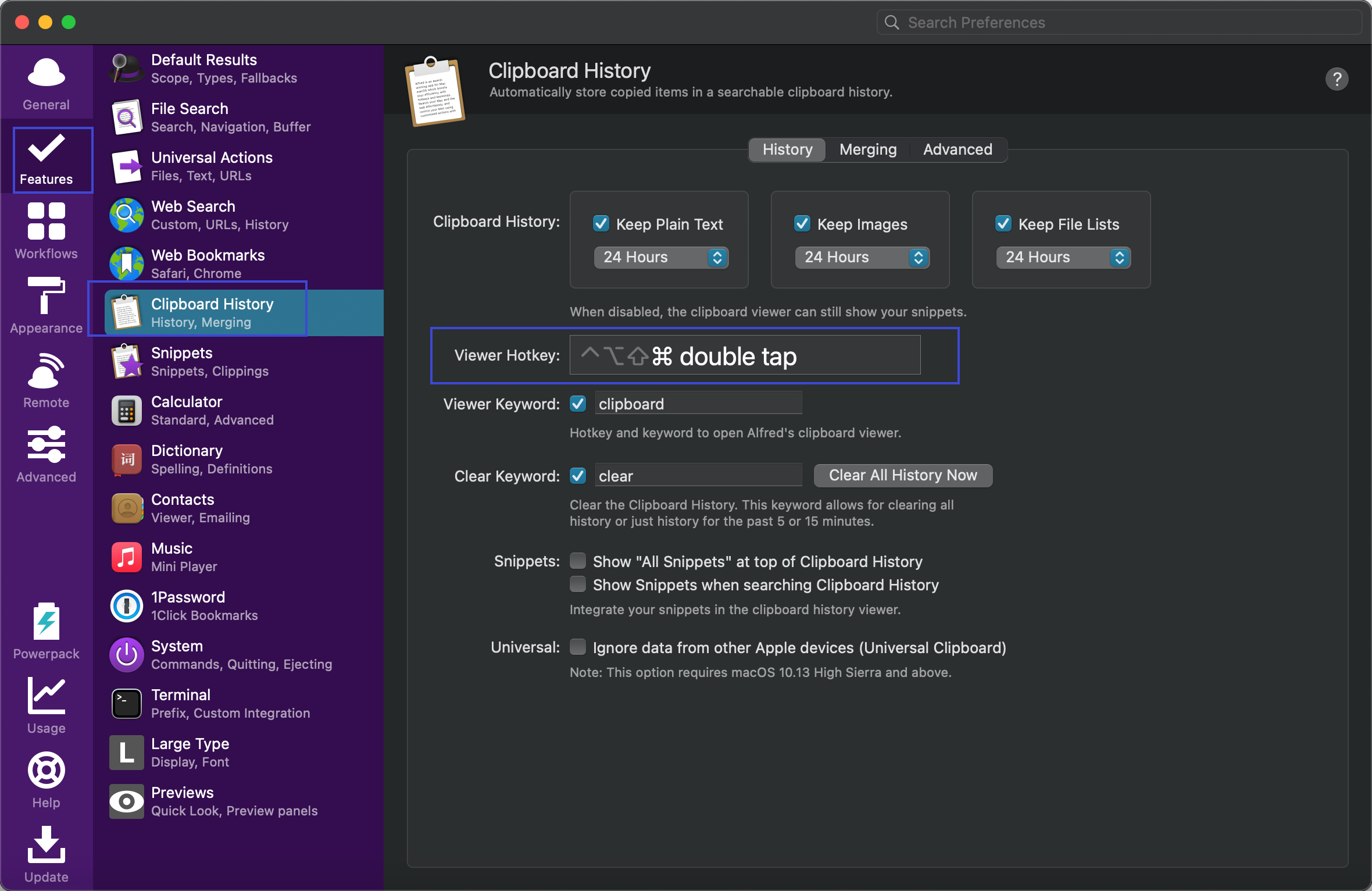
我设成了双击两次Command打开剪贴板,打开后,选择对应的内容enter后,再Command+V,即可实现剪贴板的操作
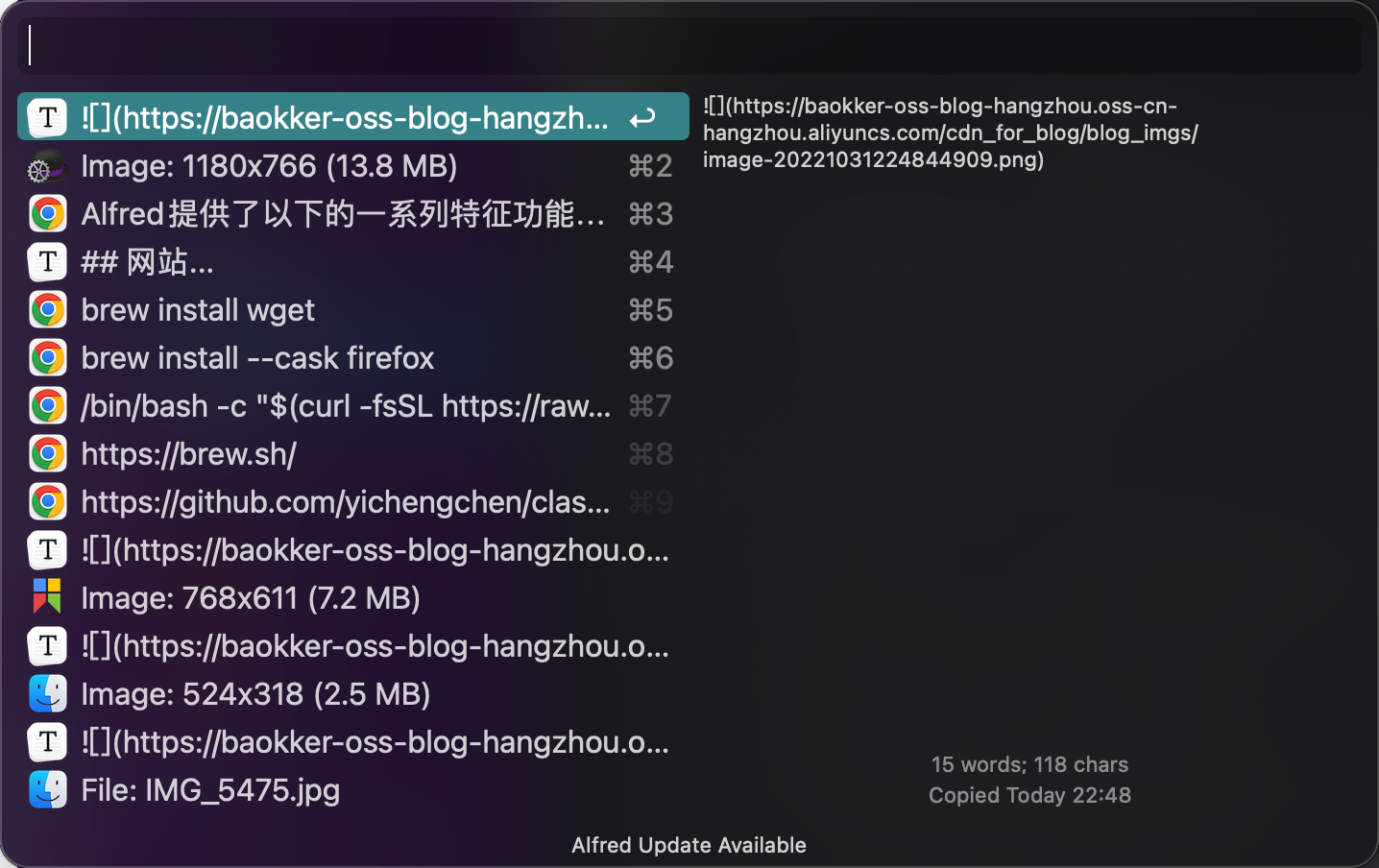
Bartender 4
右上角的显示图标都很高级(QQ音乐甚至能显示滚动歌词)

但是太多了就会有个问题:不够显示的图标会”缩进“刘海里,无法看到显示
于是找到了Bartender这款软件。是的,它其实就是最左边的这个省略号

在偏好设置里可以显示哪些可以显示
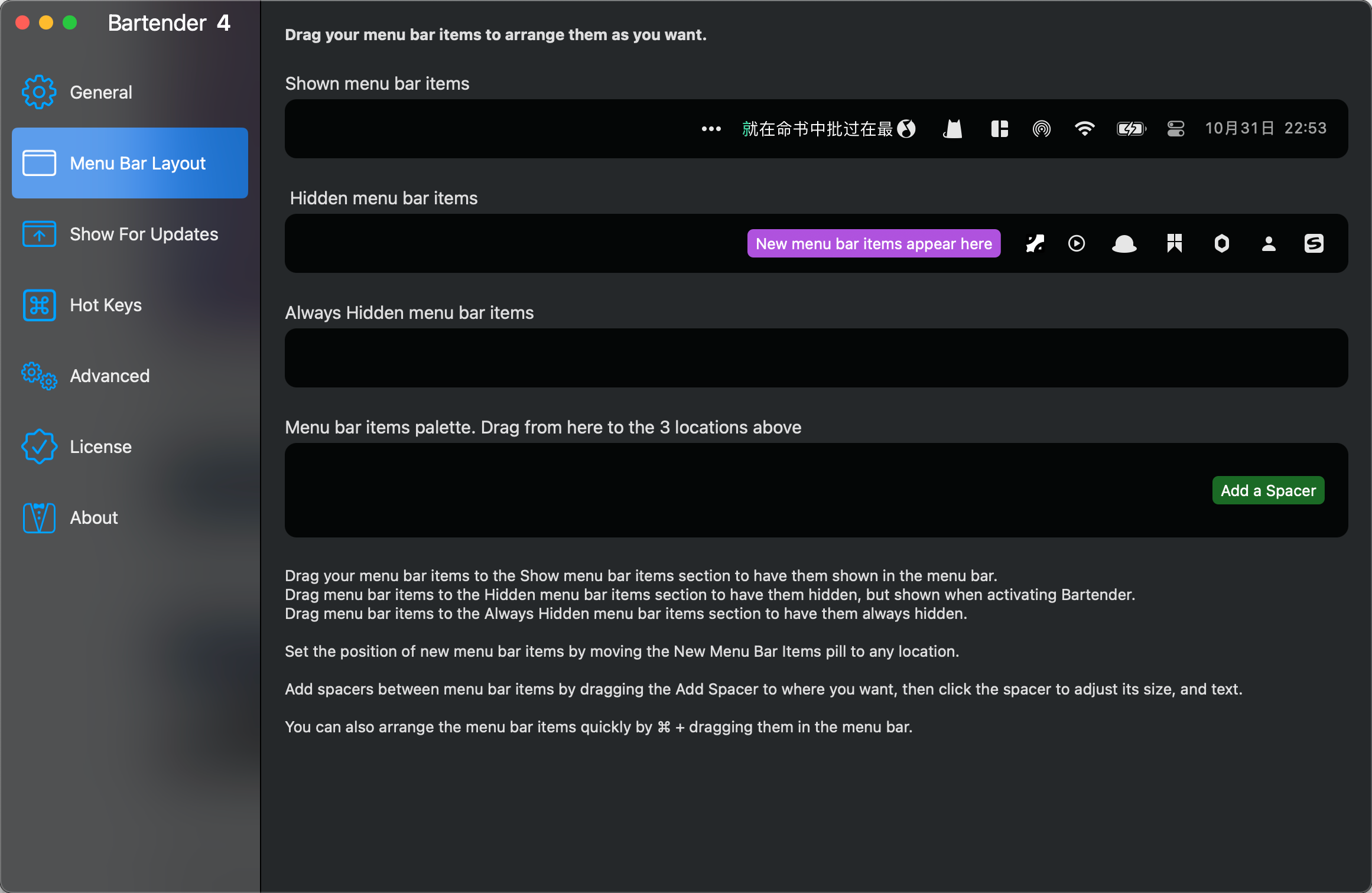
Snipaste
Windows上常用的截图软件,Mac上也有beta版。fn+f1截屏,fn+f3悬浮显示,足够我日常的使用

terminus
苹果设备上三端通用的SSH客户端,颜值高功能方便,访问服务器更方便~

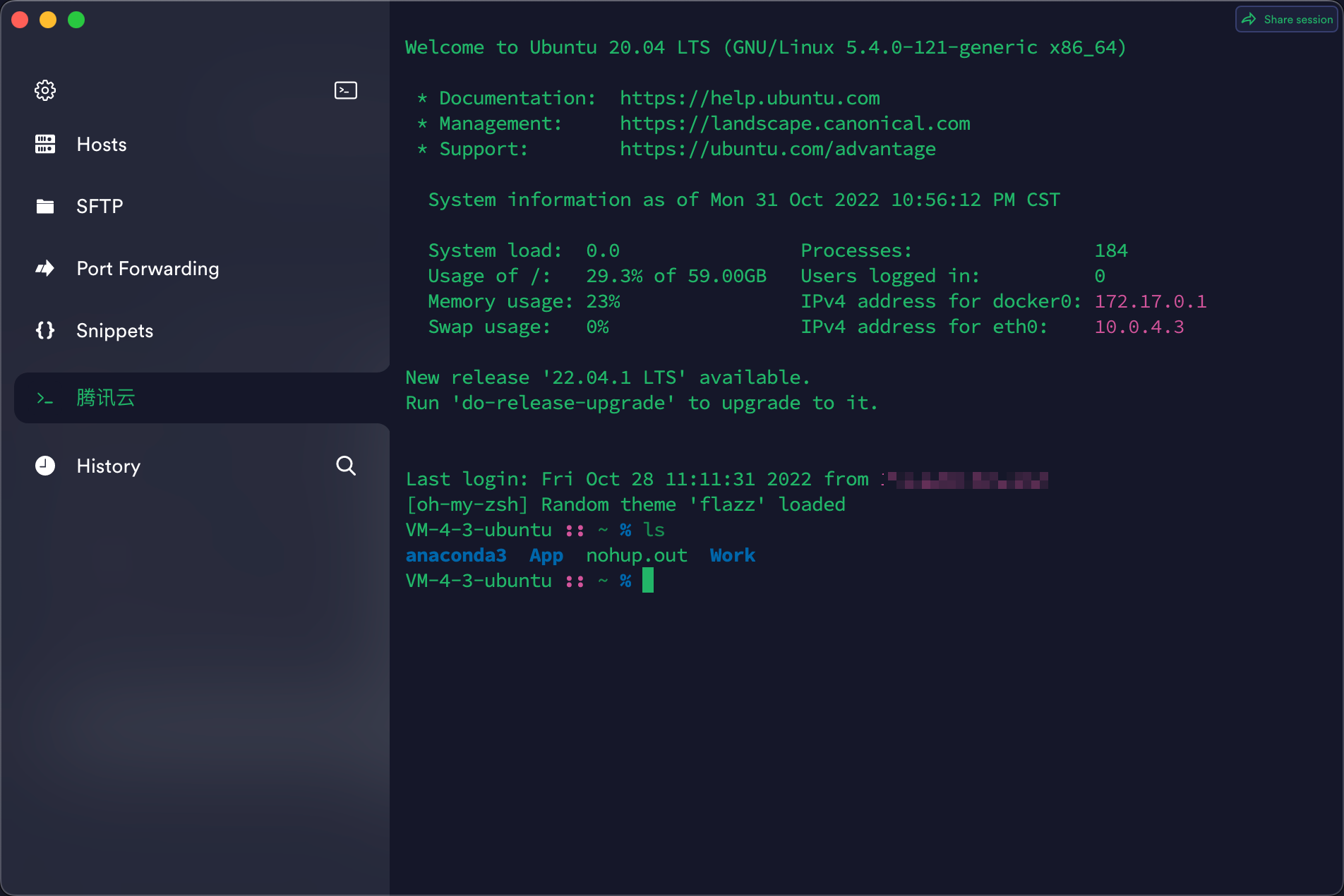
由于Mac的文件系统更完善透明,因此还可以使用SFTP(不过从App Store下载的terminus,sftp不支持访问本地文件夹,因此更推荐区官网下载
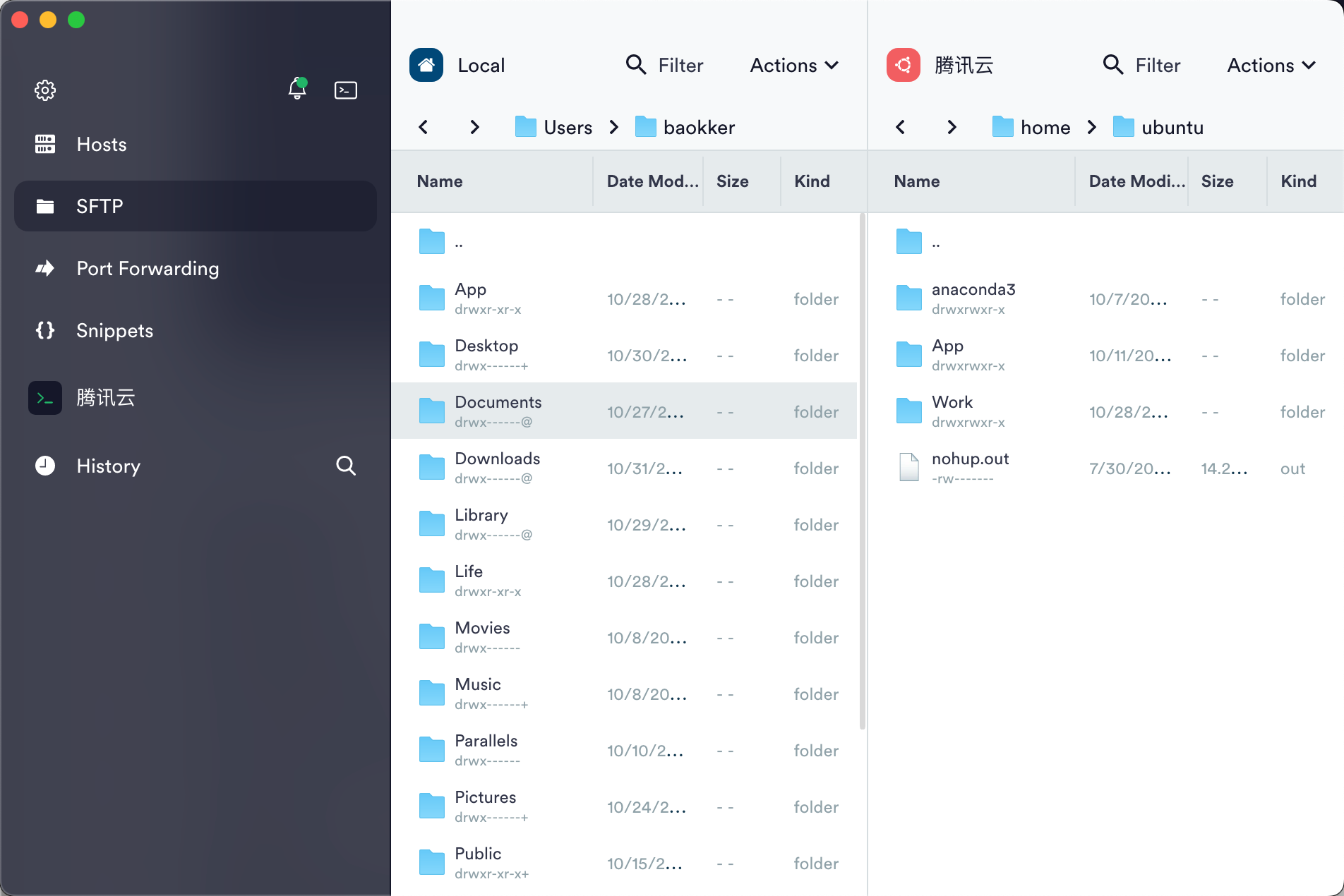
超级右键
在访达中强化右键的用途,加强使用的生产力
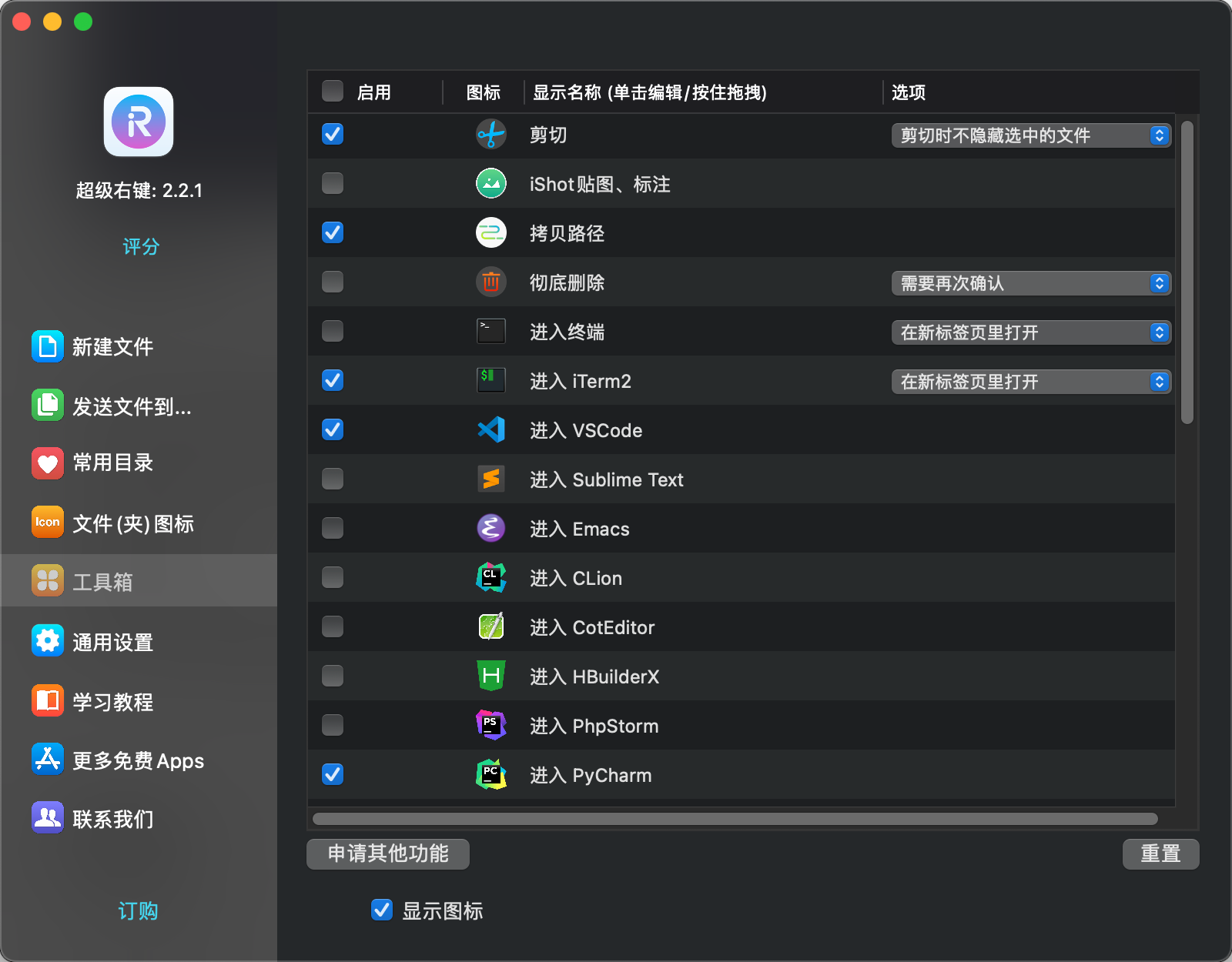
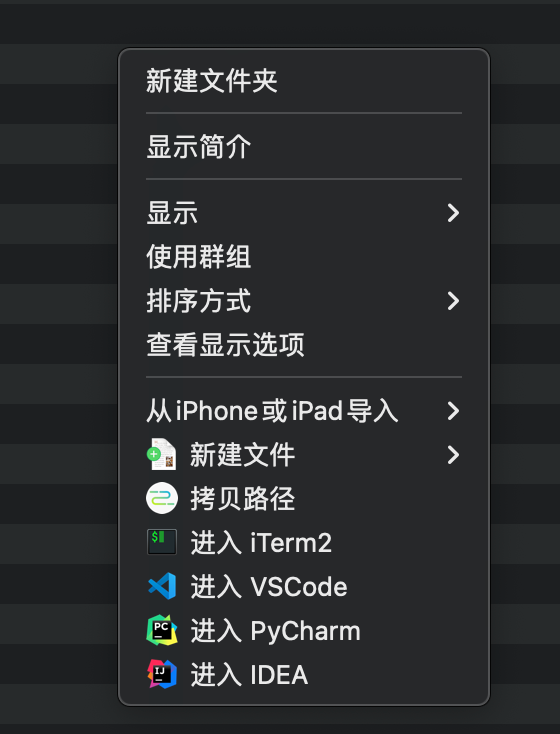
满足了我在访达里不能像在Windows一样右键进入vscode的遗憾~
另外,它还支持某种程度上的剪贴
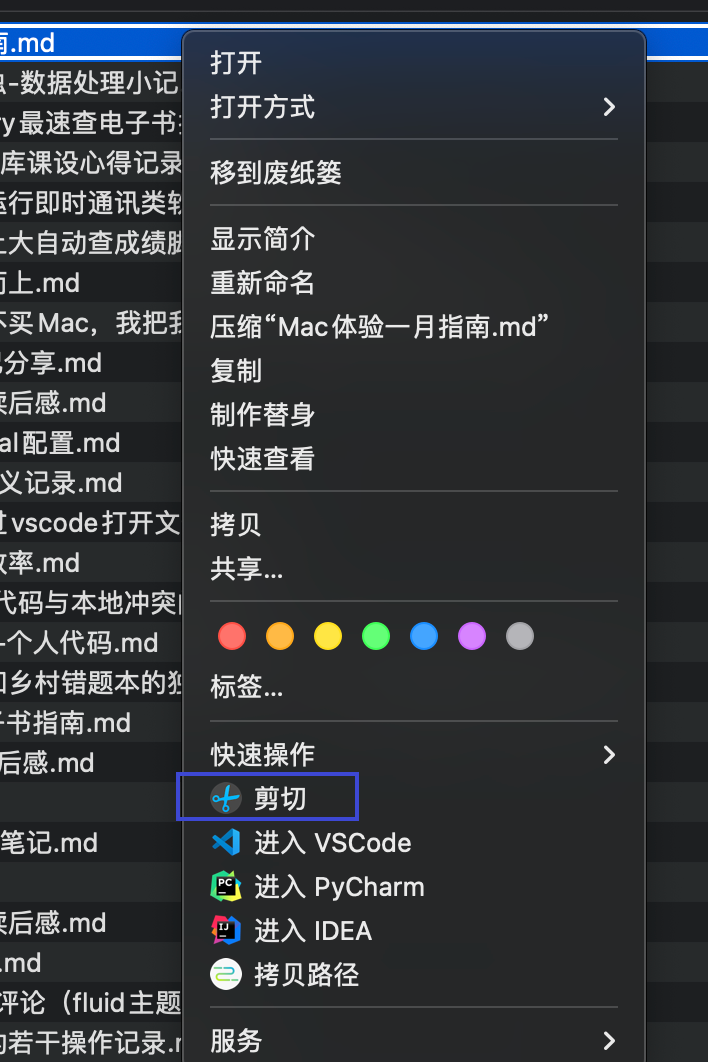
cheatsheet
https://cheatsheet-mac.softonic.cn/mac
长按Command即可显示该软件所有快捷键
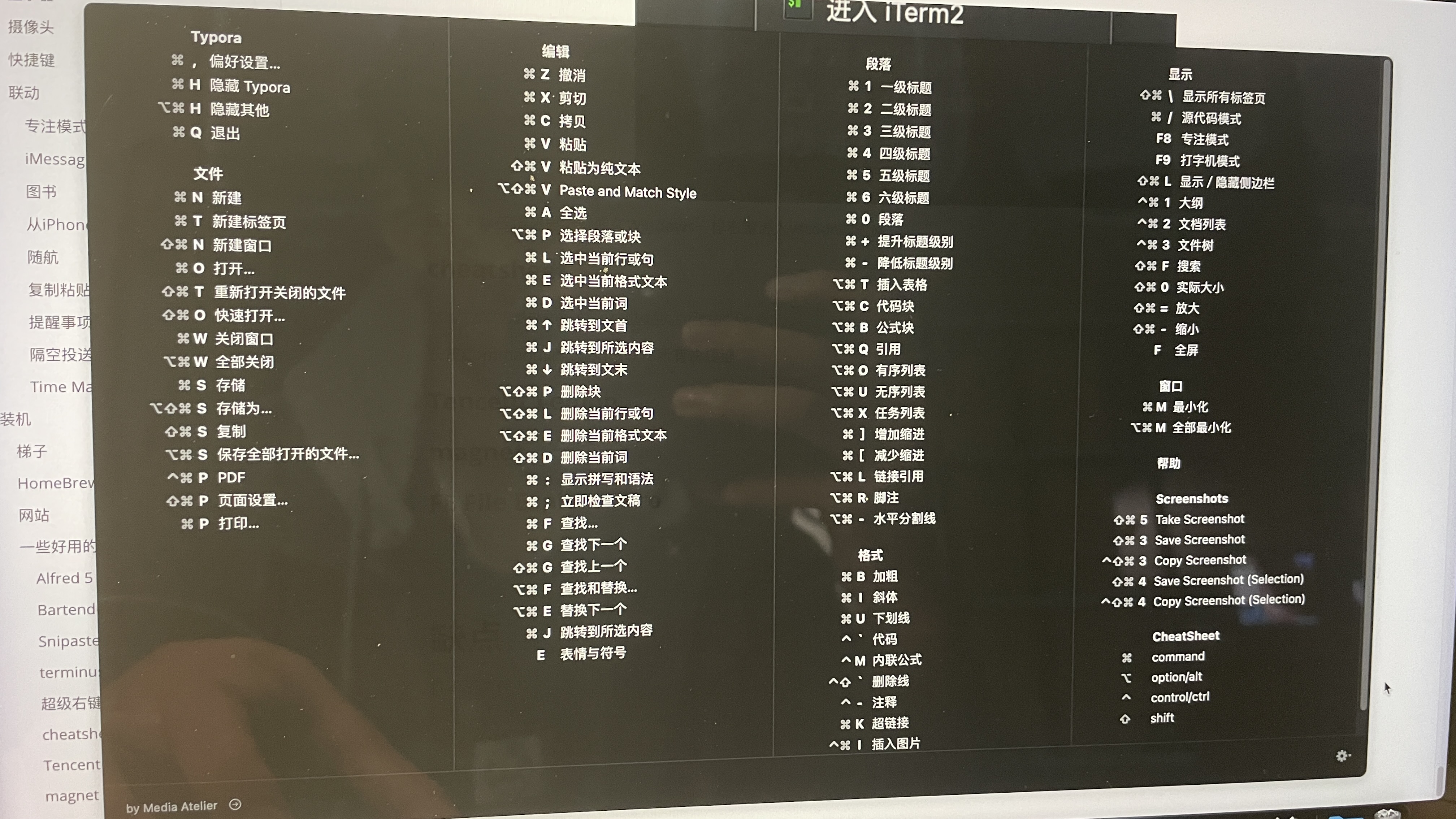
Tencent Lemon
腾讯出品的清理软件,还算良心,广告很少

Telegram
Tg的好处不便多说,这里只是提一点遇到的坑:当时我在App Store上直接下载了tg,结果打开后发现一直只有一个Back按钮,无法登录。后来查了一下发现,只需要在这个链接下载安装即可:
https://telegram.org/dl/desktop/mac
magnet
众所周知,Mac的自带分屏非常鸡肋,需要把鼠标移到左上角并长按绿色的按钮
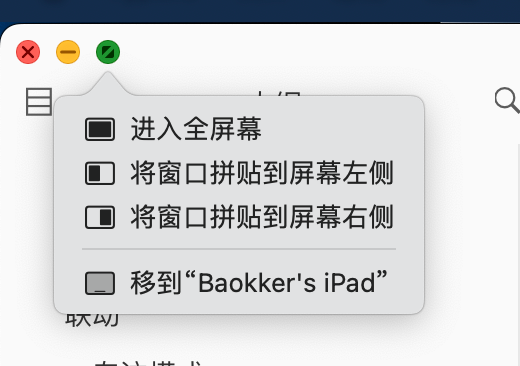
magnet的到来很好地解决了这个问题,我现在control+option+←/→/enter实现分屏
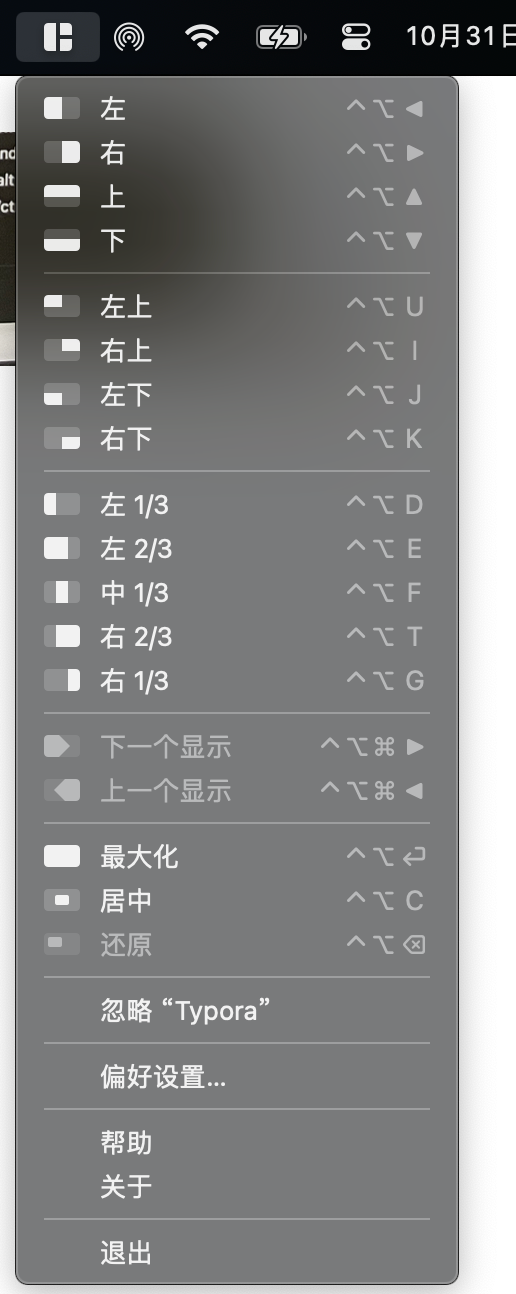
FE File Explorer Pro
这个需求比较奇葩…学校的服务器还在用smb1.0协议,然而苹果在上上个MacOS里就弃用了smb1.0协议()
无奈之下,寻找到这个解决方案,测试下来感觉还不错,基本需求可以满足
国区的App Store上也有这个软件,不过名字叫FE文件管理器,而且付费¥98
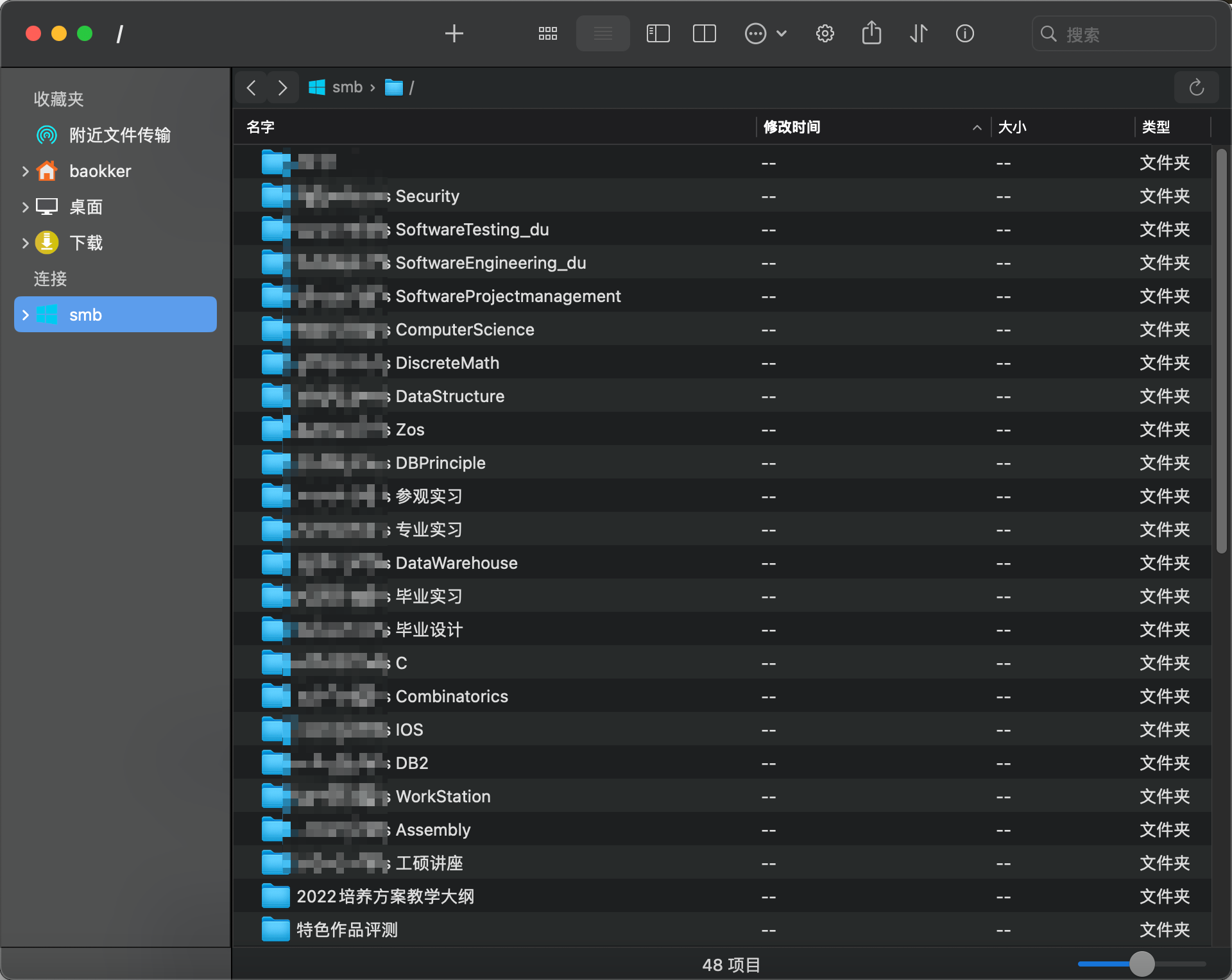
缺点
打不了原神,希望miHoYo好自为之,尽快实现适配Mac端
现在老笔记本直接化身原神机,专门用来打原神
(支持Mac的游戏不是很多,因此游戏需求比较高的还是考虑游戏本罢)
后续Link(23.08.11更新)
在后续的使用Mac的过程中,我又根据自身的体验更新了不少的教程,现附上他们的链接,权且当作进阶教程罢