为了让自己忍住不买Mac,我把我的iPad的生产力拉到了极限
前言
买来iPad以后,越发想买入Mac凑齐全家桶,奈何自己预算实在有限,而最最便宜的Mac也是六七千块,更别说想拿来当主力机的配置价格。事实上,我的游戏本可以完成90%的Mac能做的事(开发,Office,办公,聊天,当然命令行确实是Mac用着舒服),还可以完成10%Mac做不了的事(Steam,原神)。它无非就是屏幕没Mac的好看(时常布满头皮屑和掉下的头发),另外加上充电线的重量是一台Mac Air的三倍罢了。
(自我安慰)
于是想方设法提升手上这台iPad的生产力,以充分利用其M1芯片的强劲性能和轻薄便携。入手约莫两三个月,从暑假到开学,也算是摸索出了一些经验。可以说,它本身8GB的内存加上M1芯片的加持,性能完全过剩,相关app的生态支持也比较丰富,可以在相当一部分程度上替代我厚重的游戏本(我原称其为,8+64的小Mac)。现在我就在这台iPad上写这篇blog。
接下来,我就来讲一讲我怎么让它尽可能地提升生产力,以及使用中的感受和建议。
配件
原装的Apple pencil和妙控键盘,假如家缠万贯或预算足够,那当然推荐入手。我去线下店里也都摸过一遍,触控板的使用体验非常顺滑,除了面积比Mac小了一半,其他几乎没有区别。pencil的压感也是非常能打的,其他牌子的平替根本比不了(当然价格也是)
但是我都买不起。
我的配件用的全是wiwu家的设备,包括一套磁吸键盘和一支支持磁吸的平替笔。键盘和iPad是磁吸可分离的,打起字来手感也不错(我对机械键盘不是很感冒,喜欢笔记本的键盘),基本上先随便按下一个键唤醒键盘,就可以流畅输入,不用一段时间后键盘会自动待机。另外键盘上的快捷键(调节音乐、亮度,唤出触控键盘等)也是很方便。键盘的充电口和Air一样,都是type-c(一般一两个月才会充电一次吧,目前还没用到电量耗尽过)。键盘上的触控板略有不足,单指非常流畅,但是双指滑动有明显卡顿,不过这个价位也不必要什么自行车,我另外配了个罗技蓝牙小鼠标就解决了问题(再者,直接上手也不是不行()平替笔支持磁吸充电,除了没有压感,字写得略有点丑外,别的和原装几乎一模一样,而且也支持换笔尖。外出携带的时候可以把笔放在键盘与iPad磁吸夹住的夹层里。
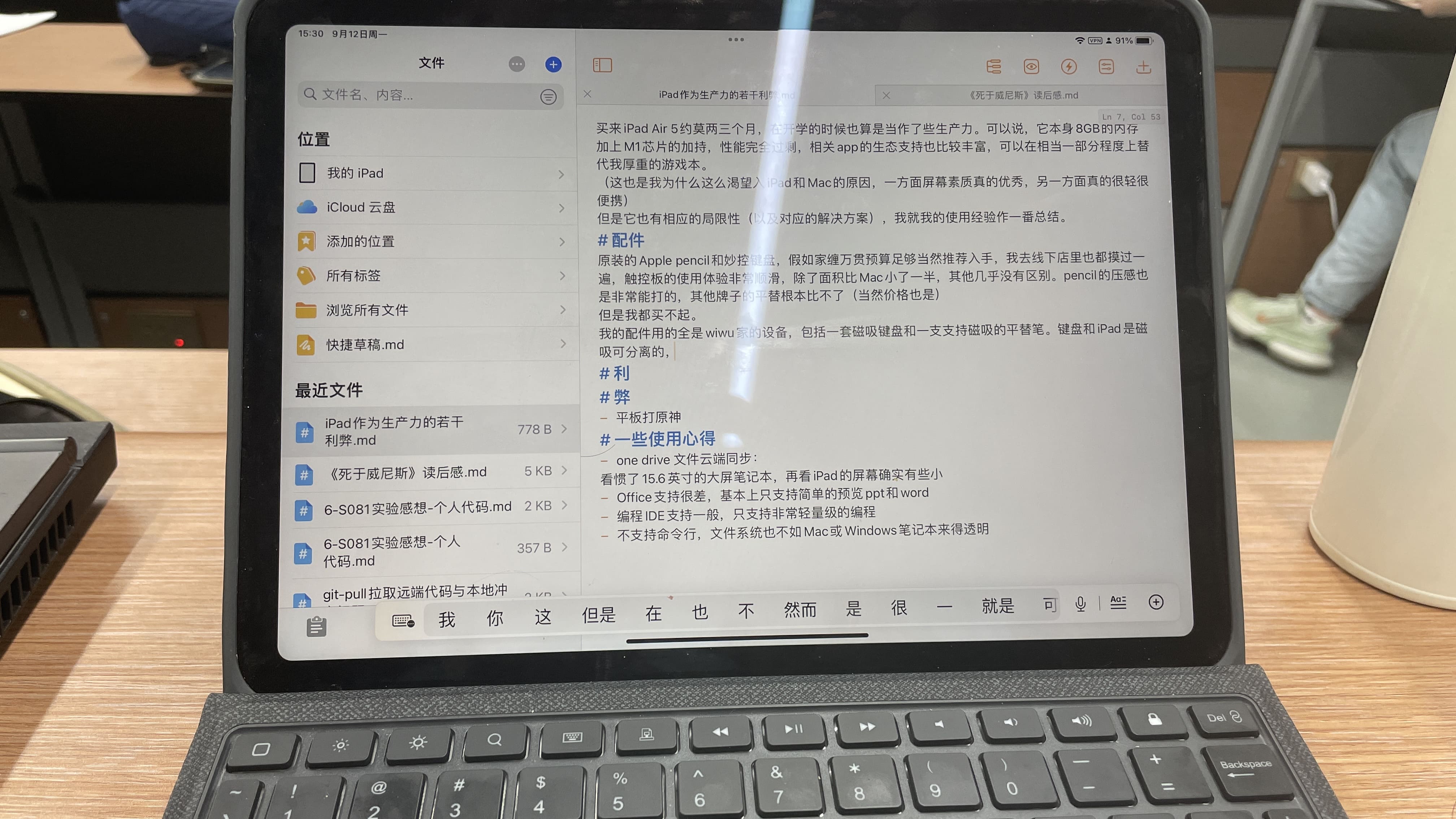
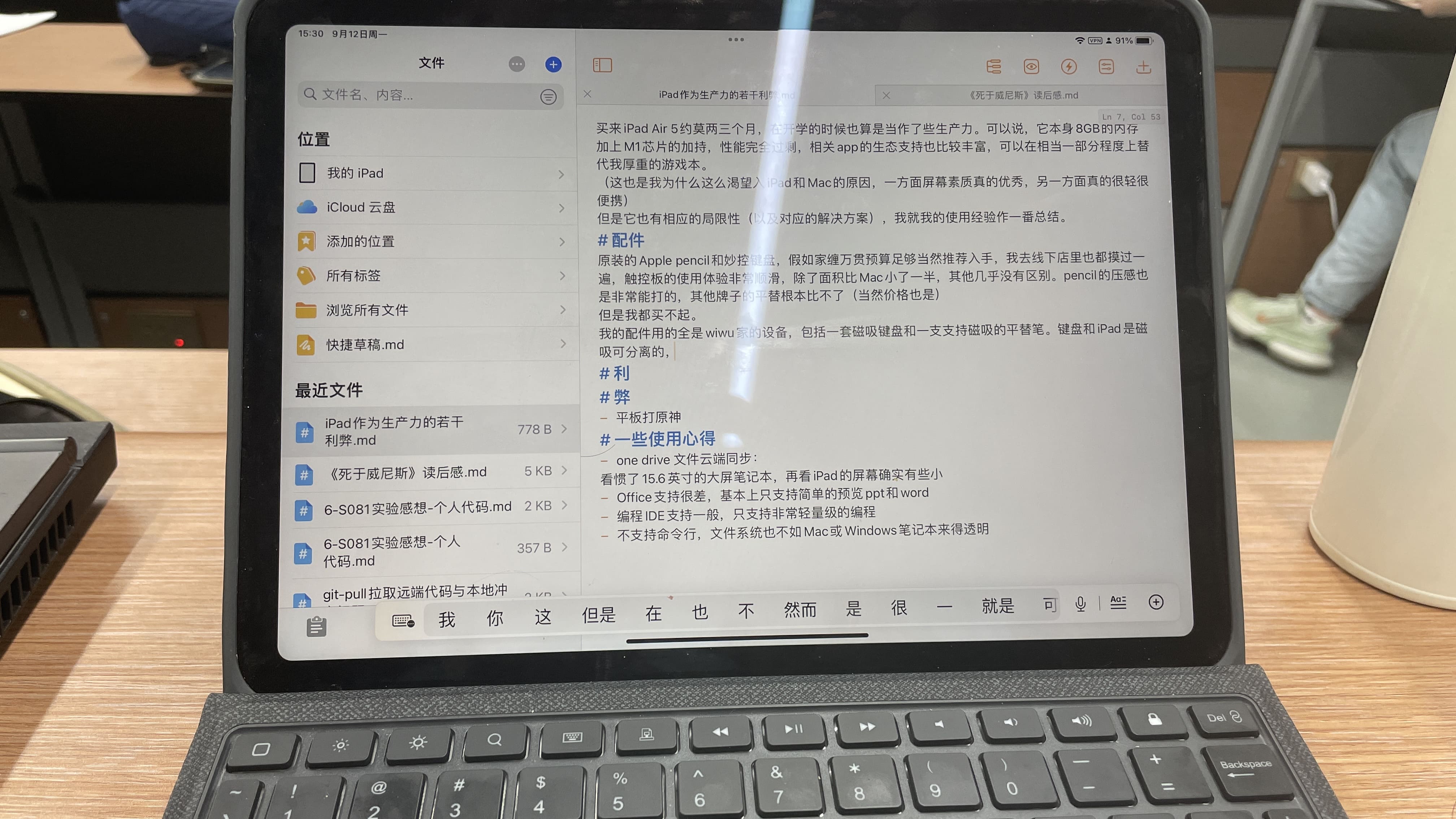
梯子
日常生活都离不开Google的我,怎么能忍受在iPad上挂不了梯子呢?好在之前给iPhone挂梯子时,我已经捣腾过了一遍,因而操作很简单。我把iPhone和iPad挂梯子的流程说一下(比较正规的方法,优点是稳定,缺点是略显繁琐。如果有更简单的方法欢迎跟我说)
首先你自己得有一个梯子,并且能获得其订阅链接
注册一个美区账号。这类教程知乎上很多,我也用gmail注册了一个米国的Apple ID,并且体验还不错,下pvz2(植物大战僵尸2的国际版)、Gmail、GitHub等等软件都很方便
去tb买个3刀的app store消费券(23.2.13更新,现在淘宝上基本买不到外区的消费券了,这里我的建议是通过已有的梯子,使用Google搜索 美区 app store 礼品券即可)
app store登录美区账号(不要在设置里登录)
充值到美区号里
购买并下载安装shadowrocket(vpn代理软件,国区没有此类软件,只能来外边下载)
打开shadowrocket,输入订阅链接,打开VPN
最好在安装完shadowrocket后,退出app store里的美区账号,更换回国区账号,以避免误操作导致账号冻结
注册美区账号的好处在于,shadowrocket(包括其他app)的软件权限是在自己手上的,因此想升级就升级。网上也有很多租的国外Apple 账号,但是缺点是,想升级app必须要用别人的Apple ID,但那个时候可能号都被封了。
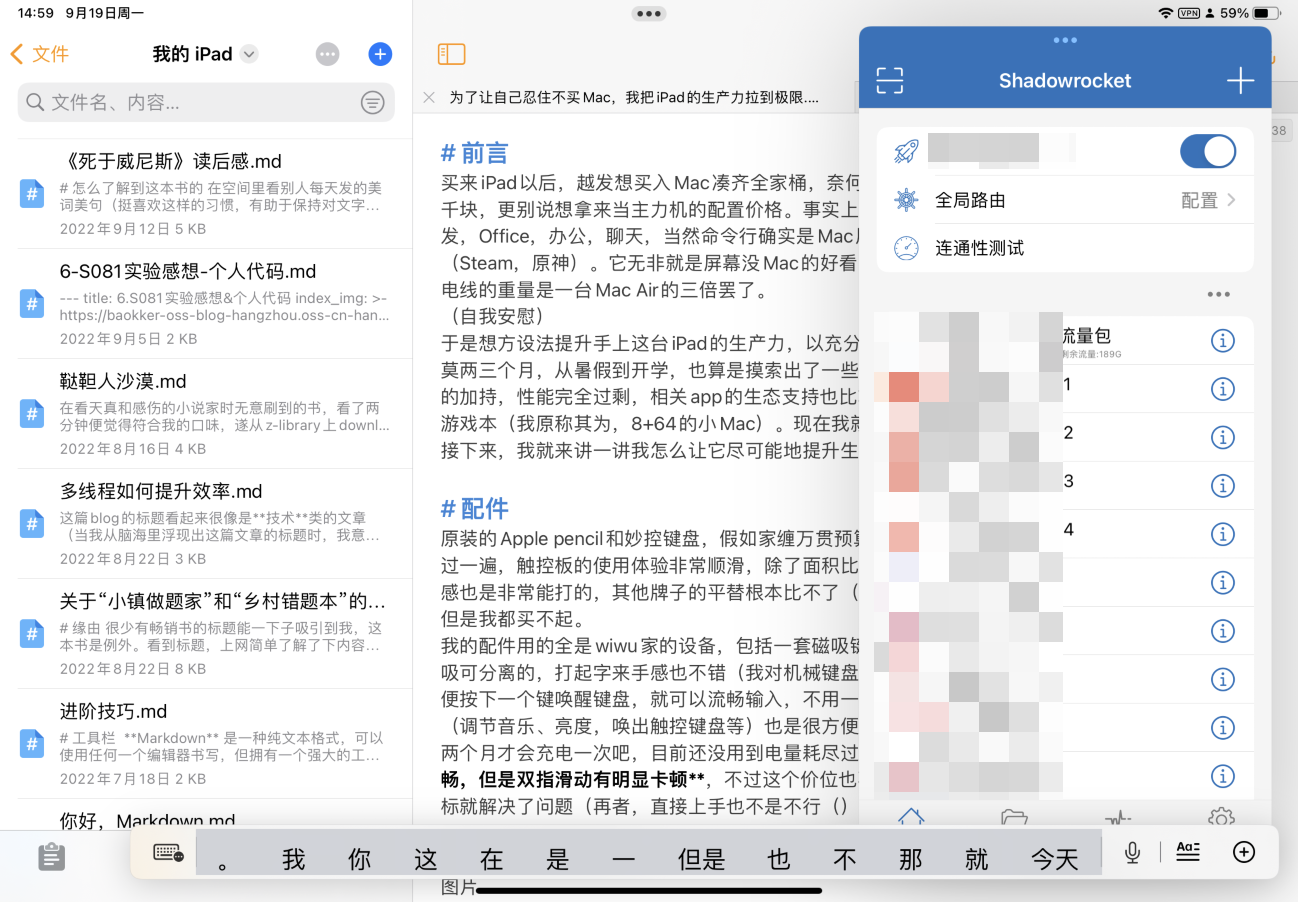
轻开发
小红书/B站上的iPad记笔记教程已经很多了,因此我反其道而行之,讲讲我作为软工的学生,如何试着在iPad上进行开发。
服务器
app store里确实有编程相关的app,但就我调研来看,基本只适用于编程的初步学习,一旦有更高的需求就很难再适用。直到我在网上看到用code server实现在网页上用vs code界面开发,才算找到了灵感。
当然,实现一个code server,首先必须需要一台服务器。我购买了腾讯云的服务器,并进行了相关配置,具体教程可以参考我的这篇blog
terminus
有了服务器之后,就可以在iPad上通过terminus进行命令行控制,既然是命令行,其实哪里用起来都是一样。
code server
使用code server,你可以在iPad(事实是任意设备)上的浏览器,以vs code界面的方式,操作服务器上的文件
官方 GitHub仓库:https://github.com/coder/code-server
安装按官方的tutorial
1 | |
之后在腾讯云的管理页面中开启8080端口
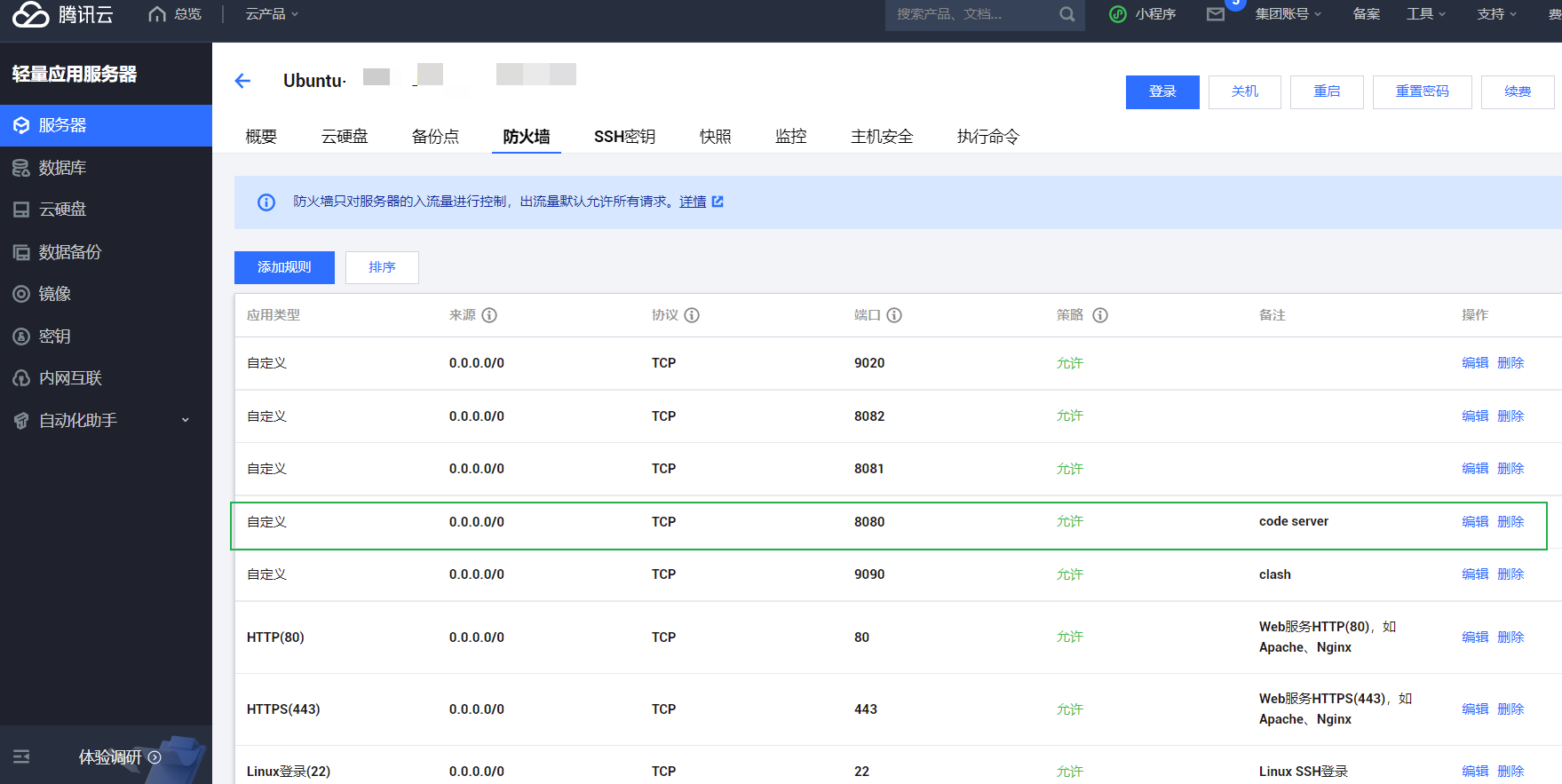
最后在命令行中运行
1 | |
接下来访问你的服务器的8080端口,就能登录啦!
一开始会有个password,具体配置是在。里,可以去修改
当然,code server挂上以后,就必须一直开着,不然不能正常运行。然而这样命令行就不能干别的事情了,因此需要让它在后台里运行。支持的方法包括screen、tmux、nohup等等(所以我的命令行本领也大大提升了()),这里以screen为例:
1 | |
最后ctrl+a+d,就可以恢复到之前的窗口。如果想再返回,就用
1 | |
其实服务器上挂梯子也是同理。
可以参考这篇教程:https://blog.csdn.net/weixin_45590616/article/details/107573068
官方也对iPad上使用code server给出了一些tips,链接在此

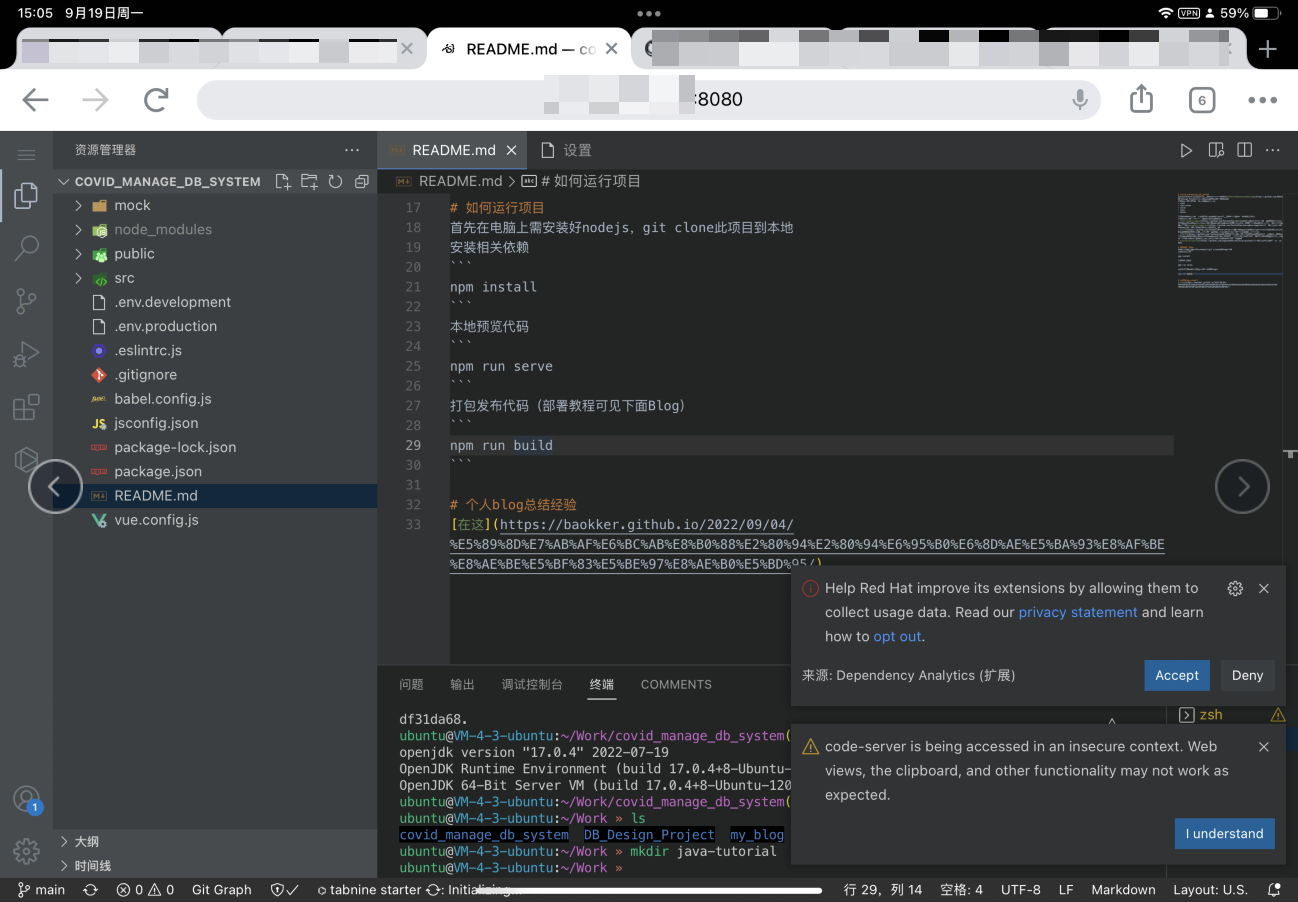
开发者调试器
刚买到iPad的时候正好在前端开发,然而却发现Safari还是Chrome都没有在iPad上设置过开发者调试工具,没了它前端还怎么过日子呢!
于是调研后购买下载了Alook浏览器,支持浏览网页源码和调试工具。这里以我们小组的数据库课设为例(过了两礼拜,居然都还能跑,感动)
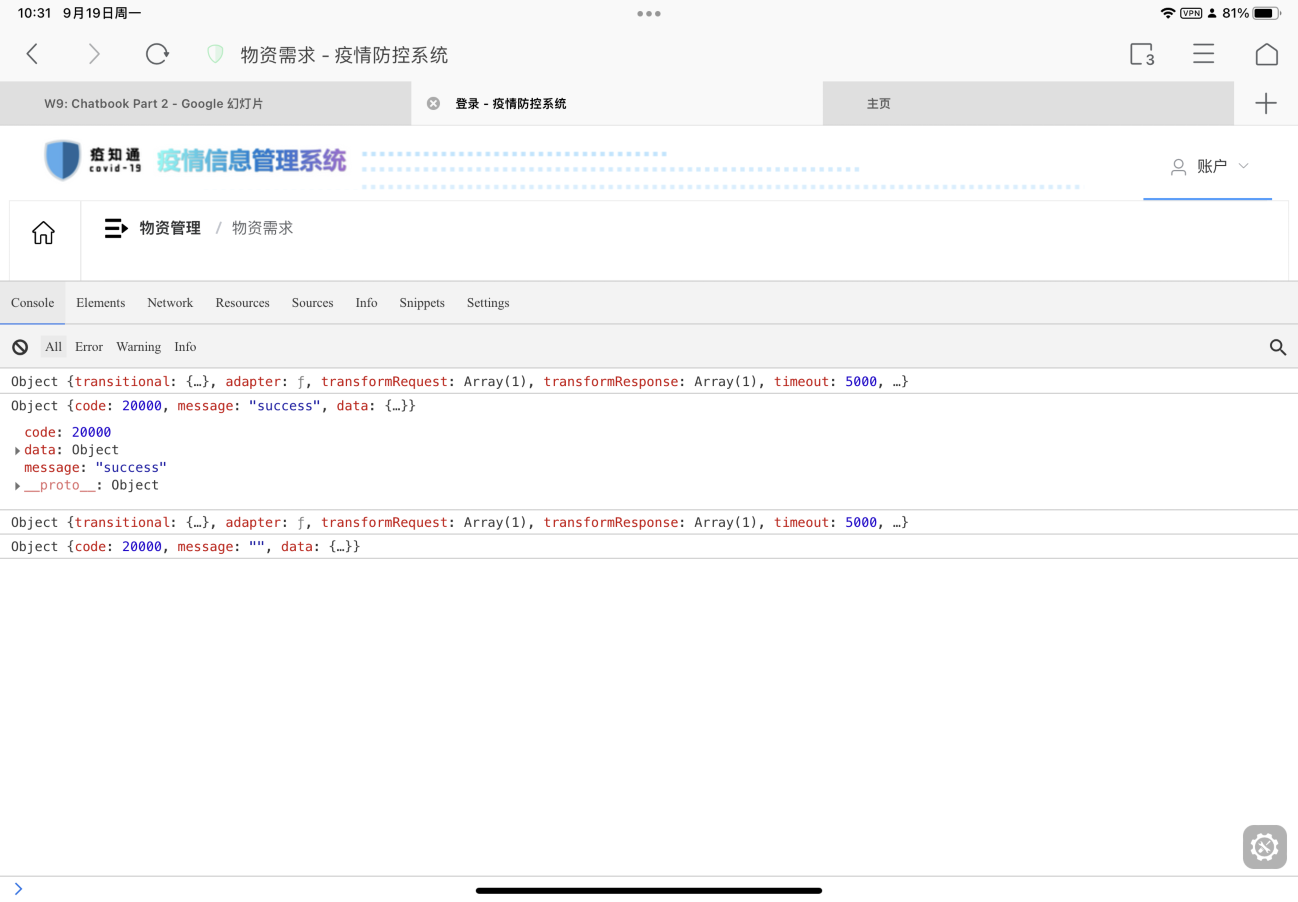
手写 笔记
网上的教程太多了,就不详细展开了。我主要用以下三款:
prodrafts:无限草稿真的很方便,既可以随便涂涂画画,还很适合用来当课程思维导图(我特别喜欢这种把一大串知识汇总在一张超大的纸上的感觉)
goodnotes:这款app让iPad化身成了书架上一本本整整齐齐的书。我主要用来导入课本PDF,以及写写规划这样(所以以前买的规划小本本又闲置了(悲))
notion:多设备同步无限分类笔记本。上手难度有一些,但上手之后就非常上头,notion致力于打造一个将所有笔记汇总的集合,搭建固然需要花费一段时间,但整理笔记的同时也是对自己的重新思考。而且notion支持md语法(体验一般吧,还是喜欢typora),collection里也有用到些数据库的概念,对程序员更加友好
字丑,这里就不多展示了
阅读
电子书直接从z-library下,之前的blog里已经写过教程了
iPad上的阅读,我只服自带的图书app,不仅支持笔记、标注、书签,最重要的是多设备同步,我在iPad上看到了哪里,再打开iPhone的图书,直接无缝衔接
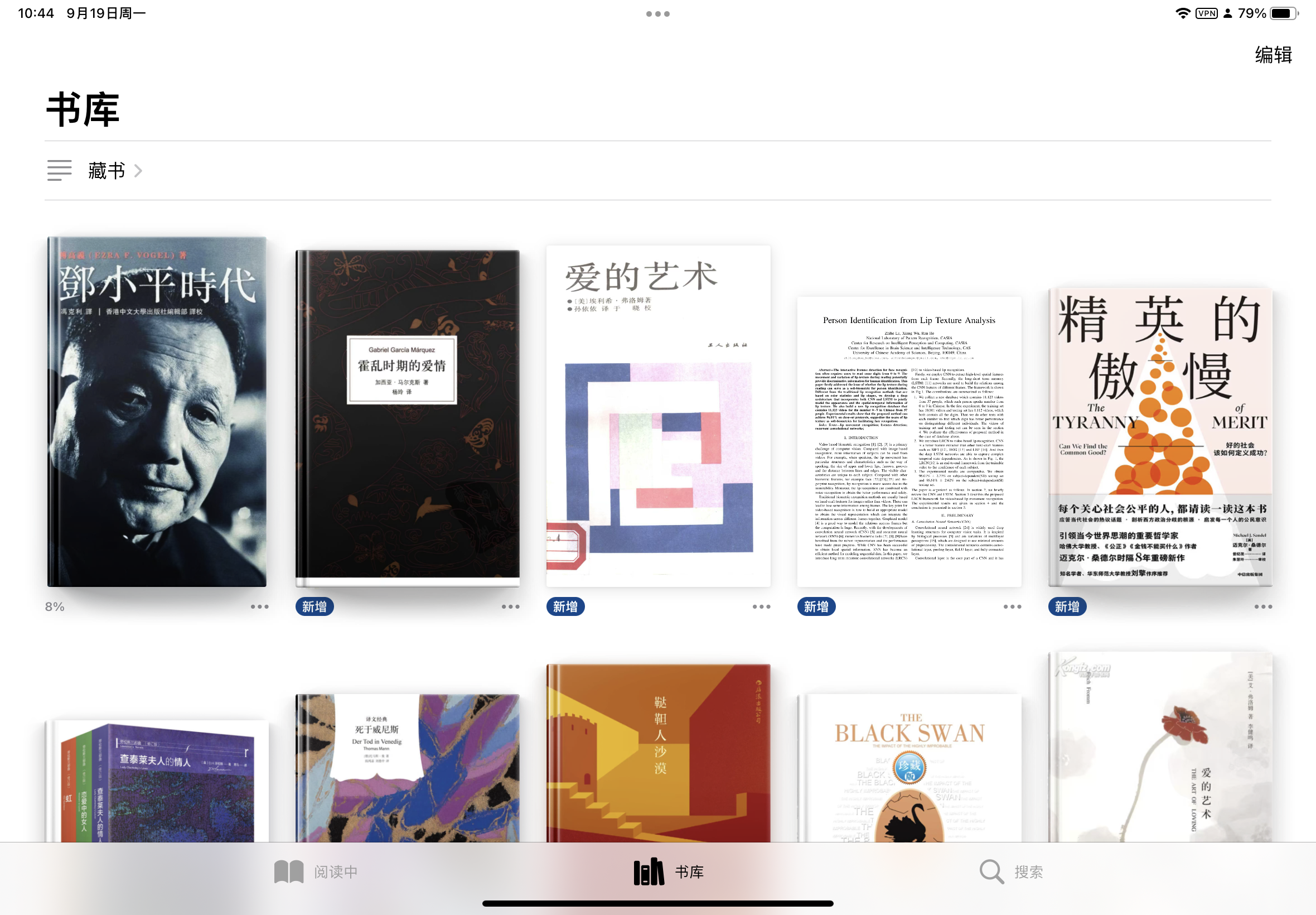
markdown
我现在就在用这款taio,总得来说基础款已经够使用我的需求了
这张图再用一遍(
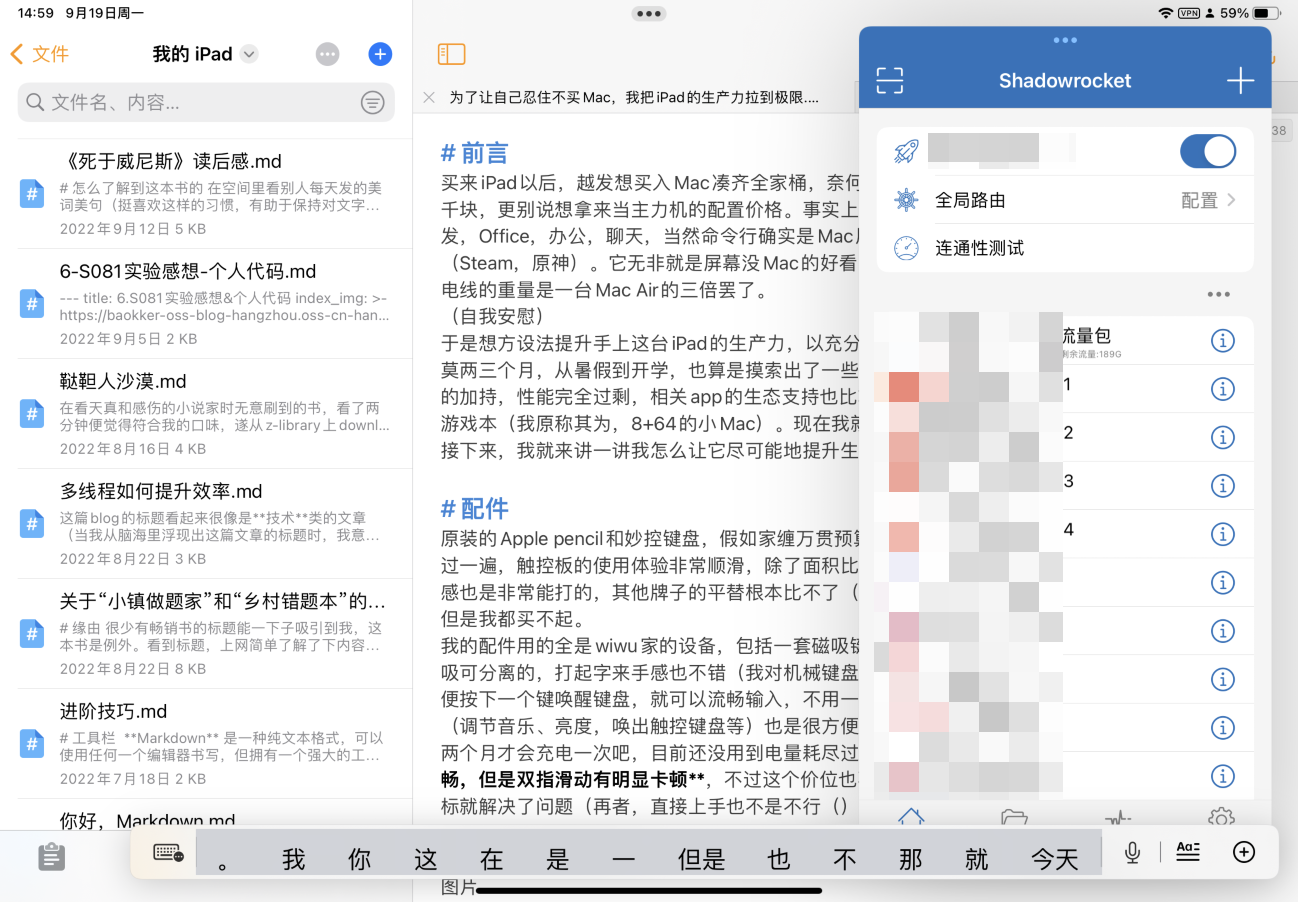
文件同步
出门在外,笔记本沉重不便携,但是iPad又没有笔记本上完备的文件(更何况我的iPad只有64GB,TT),这时就可以用一些文件同步的软件,将电脑上的文件同步在云端,这样在iPad上就可以直接查看,也不占本地的内存。
我用one drive进行文件同步。免费版只有5GB空间,不过对于文件同步来说其实完全够用了,学生可以申请1TB的one drive空间,详情移步谷歌
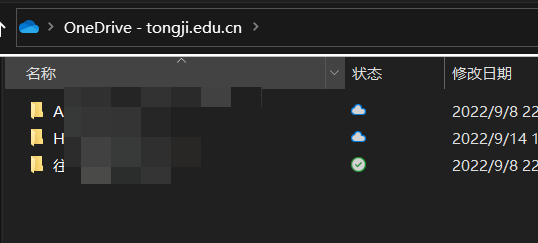
Office 重度IDE
iPad有两个不可回避的缺陷,一是Office组件只能看,基本不能用;二是重度IDE(例如VS,jetbrains家的产品)根本用不了,但如果一定要用呢?
这其实超出了iPad的生产力范畴,但我试了试可能的方法。可以用微软官方的连接远程桌面,或者向日葵远程连接桌面,实现在iPad上看Windows
当然,这里只适合非常轻度的使用,我用向日葵试了试,右键映射不支持,只能通过长按左键实现(听说微软家的远程连接好使,但是需要Windows系统是专业版或者企业版,但一般个人笔记本上装的都是家庭版)
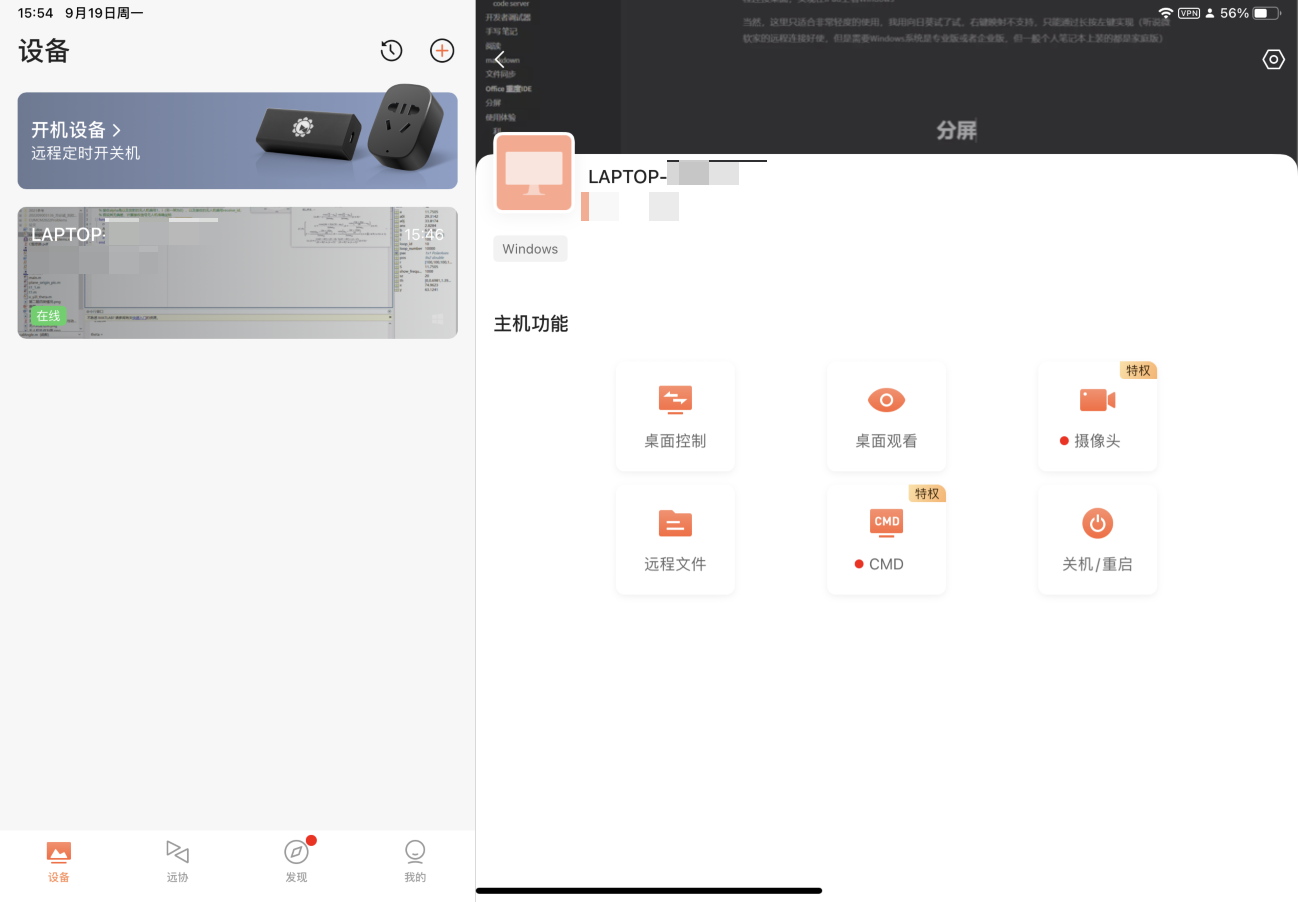
分屏
这点和生产力可能没什么关系,但是我一定要来提一下。一指移动,二指调出后台,三指切换应用,手指从下往上划一点并停留呼出dock栏,dock栏拖动应用到左侧/右侧/移动app视角,这一番体验下来,是最让我感受到iPad之所以为iPad的地方
这张图再用一遍(
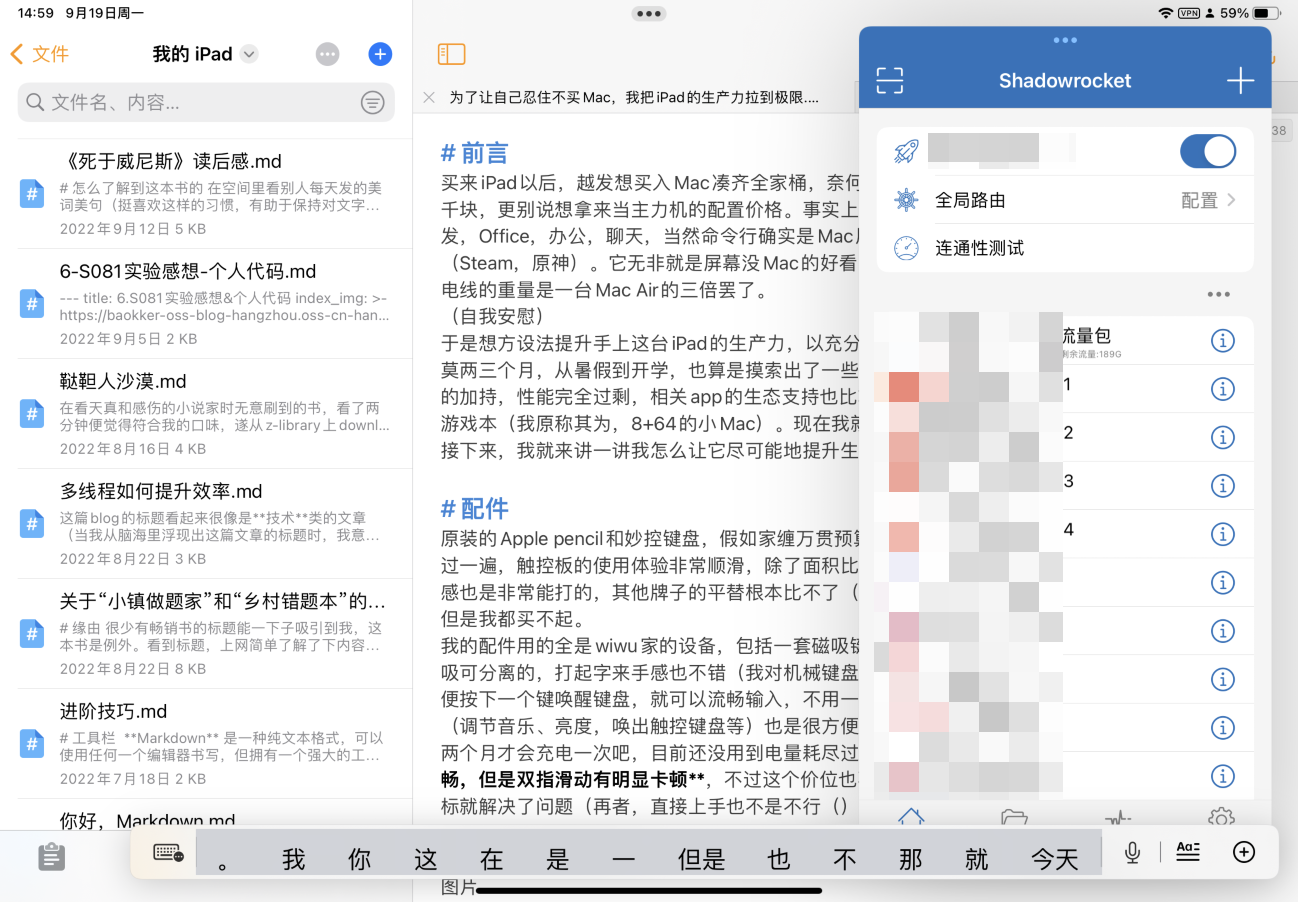
使用体验
利
- 轻便,太轻便了,加上键盘和笔,重量也就1kg这样,而我原来的笔记本+充电线重量可以有6斤
- 续航太强力了,外出一天全程高强度使用也不会用完,而我的笔记本可能2h就必须充电了
- 手写支持和触控支持,都是笔记本不能比拟的。笔记本很难提供给我iPad上的手写体验,例如在goodnotes上写规划,在prodrafts上打无限草稿和记笔记等。
- 对AirPods的支持好。用win笔记本的想必都经历过连AirPods的糟心事。在我原先的笔记本上,如果我戴着AirPods连接别的设备时打开了笔记本(开机/解锁),Windows都会把AirPods“抢”过来,连到笔记本上,这个体验非常糟心。
- 分屏体验几乎无敌,此外得益于M1芯片加持,三指切换应用非常顺滑,几乎不存在需要重新进入应用的情况。你切换到那个app了,它就还是当初你拿走时的样子。
弊
- 挂梯子略显麻烦。不是我这种比较会捣腾的,可能都要费些功夫
- Office全家桶在iPad上根本不能用,最多用WPS看看文档
- 平板打原神的操作,懂得都懂
- 编程还是仅能支持一些轻量级的操作
总结
iPad最让我感到无可替代的地方,主要还是手写,看书,分屏。
早知道,还是买Mac了。
2023.2.5 更新
Mac入手半年后,iPad的主要用途
- 原神
- Mac副屏
- GoodNotes记一下笔记
- 临时应急